Ciao!みなさんこんにちは!このブログでは主に
(1)pythonデータ解析,
(2)DTM音楽作成,
(3)お料理,
(4)博士転職
の4つのトピックについて発信しています。
今回からiPhoneをMacにバックアップする際の注意点を3回に分けてご紹介します。iPhoneをMacにバックアップする際に、バックアップファイルのサイズがiPhoneの容量を超えてしまい、バックアップが復元できなくなるトラブルが発生しました。そのようなトラブルを避けるため、今回から3回の記事で
- iPhoneをMacにバックアップする方法(今回)
- バックアップファイルのサイズを確認する方法(次回)
- バックアップが復元できなくなってしまったときの対処法(次次回)
を紹介します。今回の記事ではMacにバックアップする方法をお話します。
この記事を読めば、iPhoneをMacにバックアップする方法をざっくりと知ることができます。参考にしてください。

この記事はこんな人におすすめ
- iPhoneをMacにバックアップしたい
- iPhoneをMacにバックアップする際の注意点を知りたい!
- バックアップファイルのサイズ超過で復元できなくなった!
Abstract | Finder上の操作でiPhoneをMacにバックアップ
Macでは、Finder上の操作でiPhoneのバックアップを作成することができます。データサイズ超過やiPhoneの不調などのトラブルが生じなければ、ケーブルを繋いでFinder上でポチポチ操作するだけなので簡単です。データ量によっては時間がかかること(十数分から数時間)、データサイズ超過で復元できなくなる可能性があること(次回記事で詳述)に注意が必要です。
上記のようなデメリットとリスクがあるので、データ移行の際にはバックアップになるべく頼らず、クイックスタートを使うことをおすすめします。クイックスタートが使えない場合など、どうしてもバックアップが必要な場合には、次回記事で詳述する内容にも注意しながらバックアップを作成しましょう。
Background | Macへのバックアップはなるべく避けてクイックスタートでデータ移行
iPhoneの機種変更において、旧機種と新機種が同時に手元にある場合、クイックスタートを使って旧機種から新機種へ直接データ移行するのが確実かつ楽かつ速い方法です。Macにバックアップしておいて後から復元するのはできることなら避けるべきです。
- 復元できなくなるトラブルが発生する場合がある
- バックアップと復元に時間がかかる
などデメリットが多い方法です。
ただし、旧機種と新機種が同時に手元に存在しない場合には、クイックスタートによるデータ移行ができません。その場合には、iCloudにバックアップするかMacにバックアップすることになります。さらに、iCloudの容量が足りない場合にはMacにバックアップするしかありません。
Method | iPhoneをMacにバックアップする方法
iPhoneをMacにバックアップする方法については世の中に詳しい解説がたくさん出ているので、ここでは簡単にお話するに留めます。
iPhoneのバックアップをMacに作成する方法自体は難しくありません。
- iPhoneをライトニングケーブルでMacに接続する
- MacでFinderを開き、左側のサイドバーの「場所」からiPhoneを選択する
- 「今すぐバックアップ」をクリック
の3手順です。
iPhoneの接続してFinderで操作画面を開く
まずはiPhoneをライトニングケーブルでMacに接続します(手順1)。接続するとFinderの左サイドバーの「場所」にiPhoneが出現するので選択します(手順2)。ここでiPhoneを初めてMacに接続する場合、図1のように「信頼をタップします」といったメッセージが出て、Mac上とiPhone上の両方でクリックやパスコードの入力が必要になる場合もあります(図1)。都度、クリックやパスコードの入力を行います。
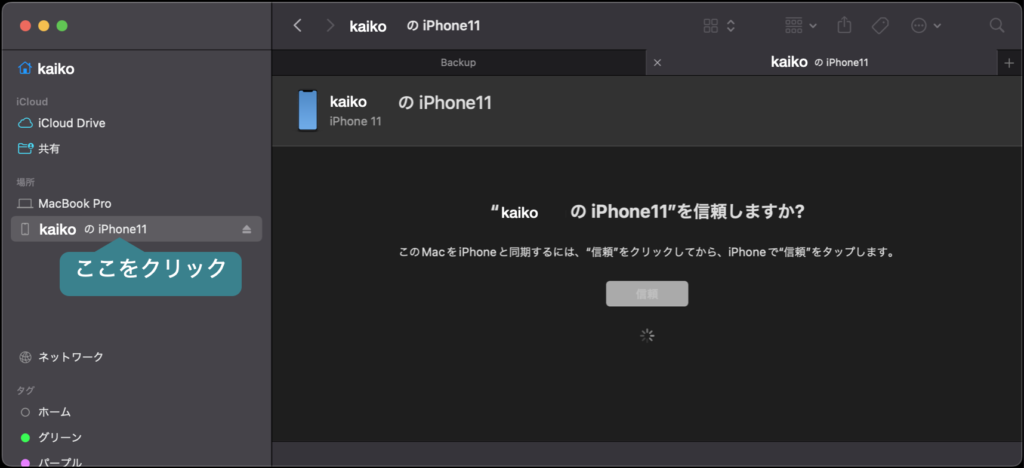
Finder上でiPhoneをMacにバックアップする
FinderでiPhoneを選択すると、図2のような画面が出てきます。この画面上で、「iPhone内のすべてのデータをこのMacにバックアップ」にチェックを入れて、「今すぐバックアップ」をクリックします。すると、iPhoneのフルバックアップが作成されます。iPhone内のデータ量にもよりますが、フルバックアップ作成には時間がかかる(十数分から数時間)ので余裕を持って作業する必要があります。
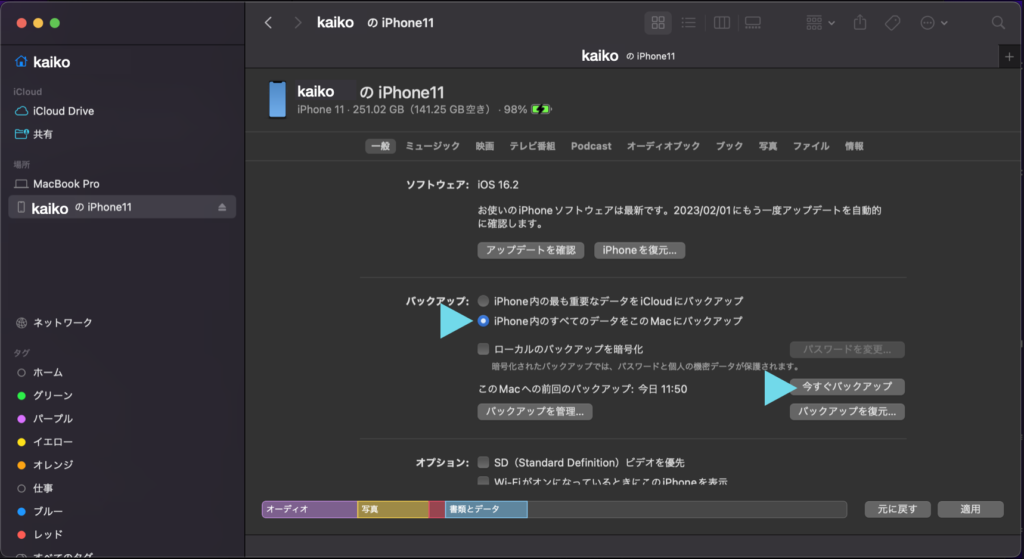
バックアップファイルのサイズに関する注意点
バックアップファイルはかなりサイズが大きいので、Macのストレージを空けておく必要があります。iPhoneストレージの使用量にもよりますが、最大でiPhoneストレージ分ぐらい必要になる場合もあります。例えば、256 GBのiPhoneなら250 GB近く必要になる場合もあります。
ただし、バックアップファイルのサイズが大きくなりすぎると復元できなくなるので注意が必要です。このトラブルを防ぐために、作成したバックアップファイルのサイズを確認することをおすすめします。詳しい方法は次回の記事で紹介します。そちらの記事もご参照ください。
Result | Mac内のバックアップをiPhoneに復元する方法
Mac内に作成しておいたバックアップをiPhoneに復元する方法を紹介します。トラブルが生じなければ、Mac内のバックアップをiPhoneに復元するのも難しくはありません。
- iPhoneをライトニングケーブルでMacに接続する
- MacでFinderを開き、左側のサイドバー「場所」から復元先のiPhoneを選択する
- 「バックアップを復元」をクリック(図3)
という手順です。
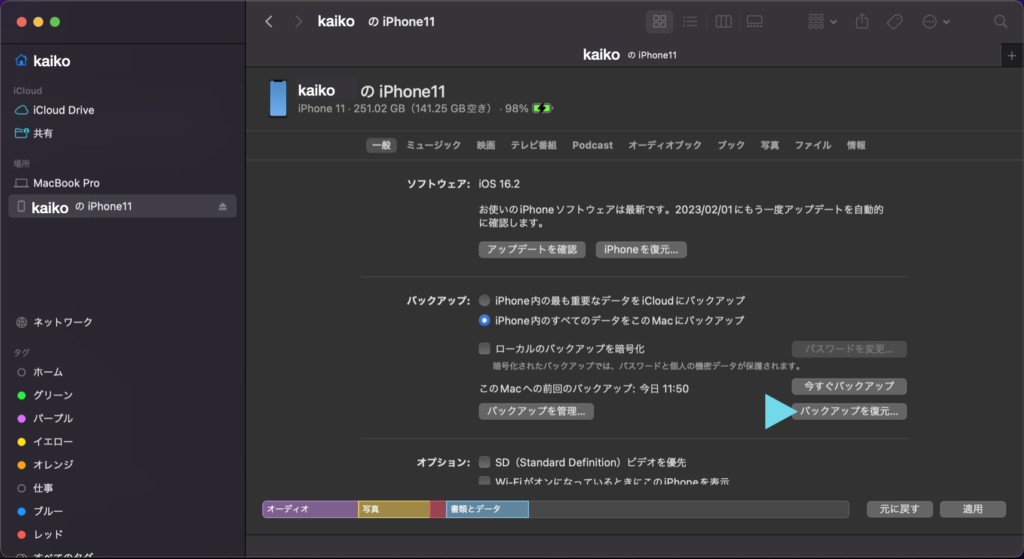
複数のバックアップが存在する場合、図4のような画面でどのバックアップを復元するか選択することができます。また、「バックアップを管理」から不要なバックアップを削除することができます。
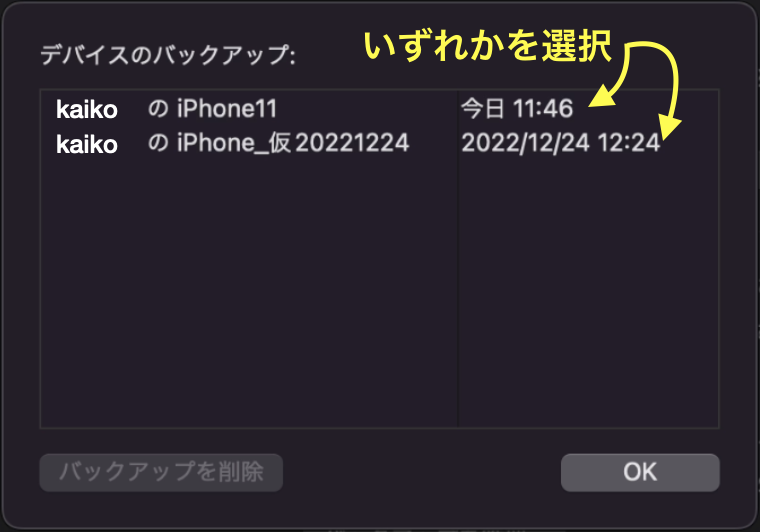
Conclusion | まとめ
最後までご覧頂きありがとうございます!
iPhoneをMacにバックアップする方法を簡単にご紹介しました!
データ移行の基本方針はバックアップは使わずにクイックスタートがおすすめですが、修理に出す際などどうしてもバックアップに頼らざるを得ない場面があります。バックアップ作業に時間がかかるデメリットやデータサイズ超過のリスク(予防法などの詳細は次回)を念頭に作業する必要があります。
以上「iPhoneバックアップ1 | iPhoneをMacにバックアップする方法」でした!
またお会いしましょう!Ciao!
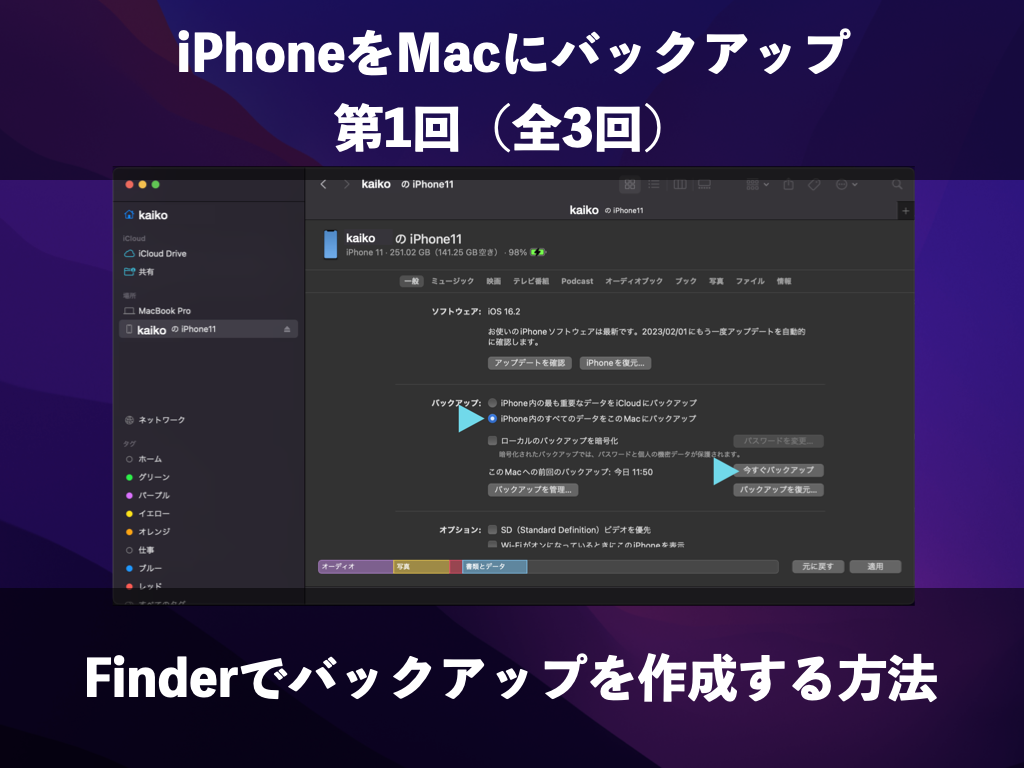


コメント