Ciao!みなさんこんにちは!このブログでは主に
(1)pythonデータ解析,
(2)DTM音楽作成,
(3)お料理,
(4)博士転職
の4つのトピックについて発信しています。
今日はMac(Mチップ&Intelチップ)で音声付きの画面収録をする方法を解説します!Macには画面を動画として録画する機能がありますが、そのままではパソコンから流れる音声を収録することができません。でも、zoomでのWeb会議などで、パソコンから流れる音声込みで画面収録したいことがありますよね。
そこで、BlackHoleという仮想入出力デバイスソフトとLadioCastというミキサーアプリをインストールすることで、音声付きの画面収録を行うことができます!ちなみにこの方法はMチップMacにもIntelチップMacにも適用できます。
この記事を読めば、Mチップ搭載のMacで音声付きの画面収録をする方法を知ることができます!一つ一つ説明しますので、一緒にやってみましょう!

この記事はこんな人におすすめ
- Mチップ搭載のMacを買った!
- 音声付きの画面収録をしたい!
Abstract | BlackHole + LadioCastで音声付き画面収録
Macの画面収録機能では、BlackHoleという仮想入出力デバイスとLadioCastというミキサーアプリを使うと、画面収録にパソコンの向こう側から流れる音声(パソコン上で再生された音声やWeb会議の向こう側の音声)と自分の音声を同時に録音することができます。Macにはスクリーンショットや画面収録など便利な機能が備わっています。しかし、デフォルトでは画面収録には自分が今話している音声を載せることは可能ですが、パソコン上で再生された音声やWeb会議の向こう側の音声を録音することができません。
そこで、今回はBlackHoleという仮想入出力デバイスとLadioCastというミキサーアプリを使って、Macの画面収録に、パソコン上で再生された音声やWeb会議の向こう側の音声と自分の音声の両方を録音する方法をご紹介します。これらソフトウェア・アプリのインストール・設定方法、画面収録の方法に加え、実際に画面収録を行う時の注意点もお伝えします。特に、音量調整やイヤホン・スピーカーの切り替え方法は見落としがちなので注意が必要です。
なお、BlackHoleはIntelチップのMacでも動きます。この方法はMチップのMacにもIntelチップのMacにも適用できます。
一度慣れてやり方を覚えてしまえば、大変便利です!この記事を読んでぜひマスターしてください!
Background | Macの画面収録機能では音声が入らない
まず、背景としてMacの画面収録についての予備知識や過去記事を紹介します。
MチップMacでの音声付き画面収録
この記事は過去記事「音楽レシピ派生|Macで音声付き画面収録をする方法(基礎編)」をMチップMac向けに再構成したものです。この過去記事ではSoundFlower + LadioCastで音声付き画面収録を行う方法を紹介しましたが、SoundFlowerはMチップのMacでは使えません。
MチップMacではBlackHoleという仮想入出力デバイスソフトウェアを使うのがスタンダードのようなので、今回はその方法を紹介します。なお、BlackHoleはIntelチップのMacでも動きます。しかも、SoundFlowerよりもインストールが簡単なので、IntelチップのMacでもBlackHoleを利用することをおすすめします。
Macの画面収録機能の問題点
Macには画面の静止画を取得する機能(スクリーンショット)や画面を動画として録画する機能(画面収録)が備わっています。スクリーンショットは「Shift + Command + 4」で呼び出すことができ、画面収録は「Shift + Command + 5」で呼び出すことができます。
画面収録では、PC画面そのものを動画として記録することができます。動画配信や作業記録、web会議の録画に便利です。その際に、パソコンから流れる音声も一緒に録画できれば便利ですが、デフォルトではパソコンから流れる音声を画面収録に収めることはできません。画面収録の設定で音声入力を「内蔵入力」に設定することができますが、この場合はマイクで拾った音を画面収録に取り込むことができるだけです。Web会議の収録の場合でも、こちらが喋った内容は録音されますが、Web会議の相手が話した内容は収録されません。
仮想入出力デバイスとミキサーアプリを用いた解決策
そこで、今回はBlackHoleという仮想入出力デバイスとLadioCastというミキサーアプリを使って、画面収録にパソコン上で再生された音声やWeb会議の向こう側の音声を収録する方法をご紹介します。もちろん、パソコンから流れる音声に加えて、自分が話した音声を載せることも可能です!
音量調整の方法やイヤホンとスピーカーの切り替えなど、細かな注意点もあるので、ぜひ最後までご覧ください!
Method | 必要なソフトウェアのインストールと設定方法
この章では、音声付き画面収録に必要な
- BlackHole
- Ladio Cast
のインストール方法と設定方法をご紹介します。
BlackHoleのインストール
まずはBlackHoleのインストールをやっていきます。BlackHoleはMac用(Intelチップ、Mチップともに対応)のインストーラーパッケージが用意されています。インストーラーパッケージを実行するだけでインストールできるので簡単です。過去記事「音楽レシピ派生|Macで音声付き画面収録をする方法(基礎編)」で紹介したSoundFlowerという仮想入出力デバイスはいろいろ設定が必要で面倒でしたが、BlackHoleはかなり簡単です。
BlackHoleとは — 仮想入出力デバイス
BlackHoleは無料で利用できる音声の入力・出力を行う仮想デバイスです。BlackHoleをインストールすると、「サウンド環境設定」の画面に「内蔵マイク」や「内蔵スピーカー」と並列で表示されるようになります。内蔵マイクや内蔵スピーカーと同様、BlackHoleは仮想的なマイクやスピーカーとして動作します。インストール後に、サウンド環境設定でBlackHoleを出力デバイスとして選択することで音声付き画面収録ができるようになります。
BlackHoleのインストール
BlackHoleをインストールします。
BlackHoleの利用登録
BlackHoleは無料でダウンロード、インストールして利用することができます。ただし利用には利用登録が必要です。まず、下記のBlackHoleのサイトに行きます。

図1のようなサイトです。メールを受信できるe-mailアドレスと適当な氏名を入力して「Subscribe for Free Mac Download」ボタンをクリックします。
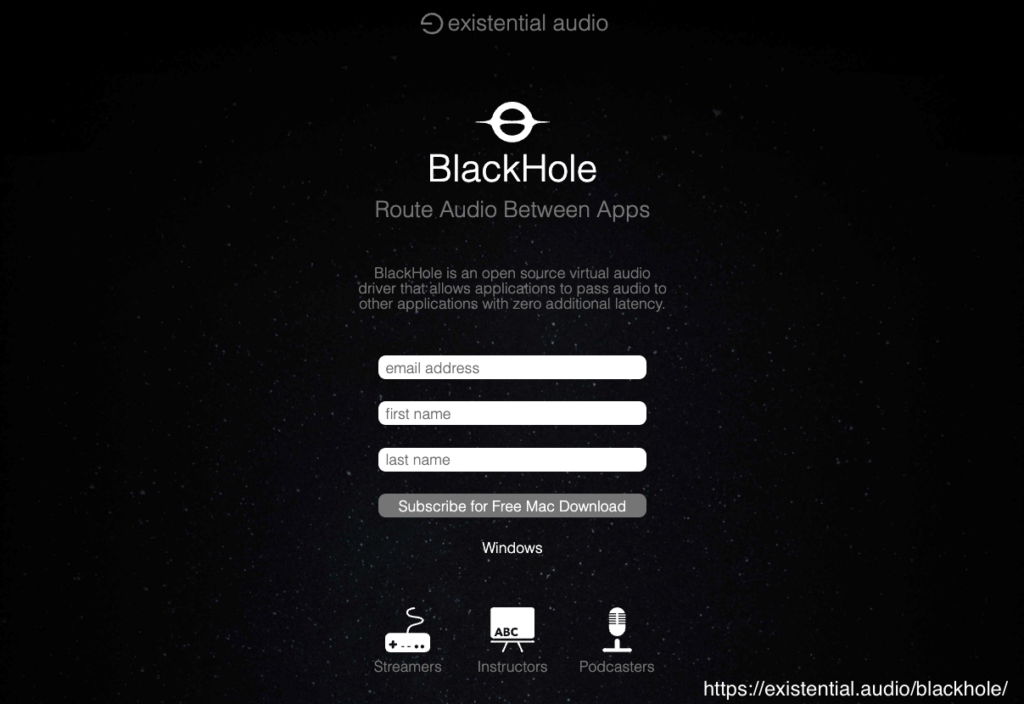
クリックすると図2のような画面に切り替わり、さきほど入力したe-mailアドレスにメールが届きます。
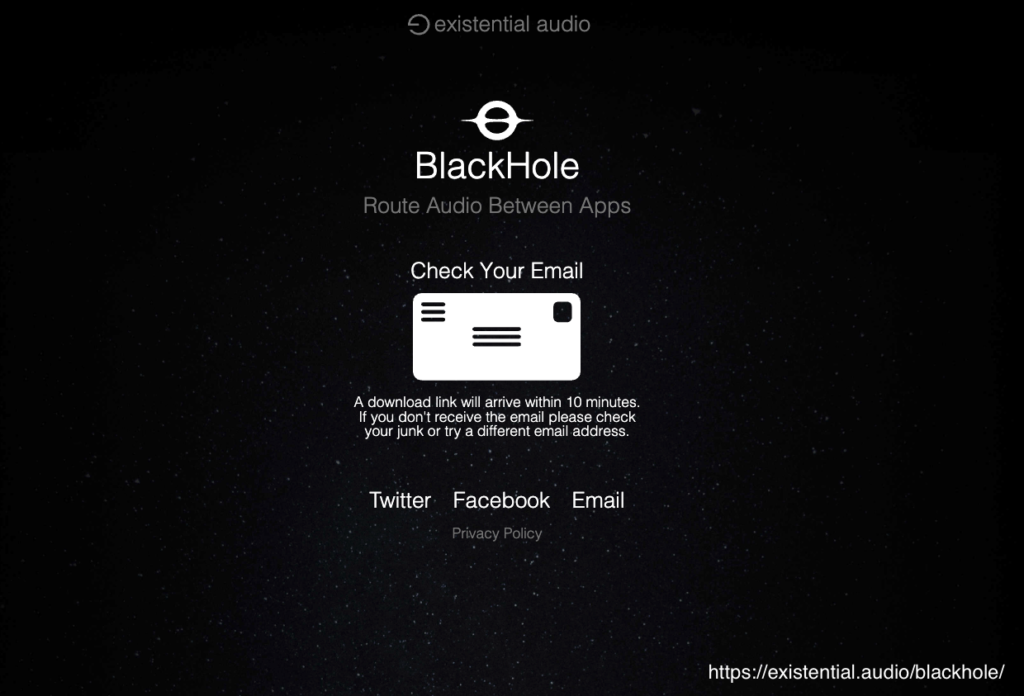
届いたメールに記載されたリンクからダウンロードサイトに飛ぶことができます(図3)。音声付き画面収録には仮想入出力デバイスが2つ必要なので、
- BlackHole 2ch
- BlackHole 16ch
の2つをインストールしておきます。
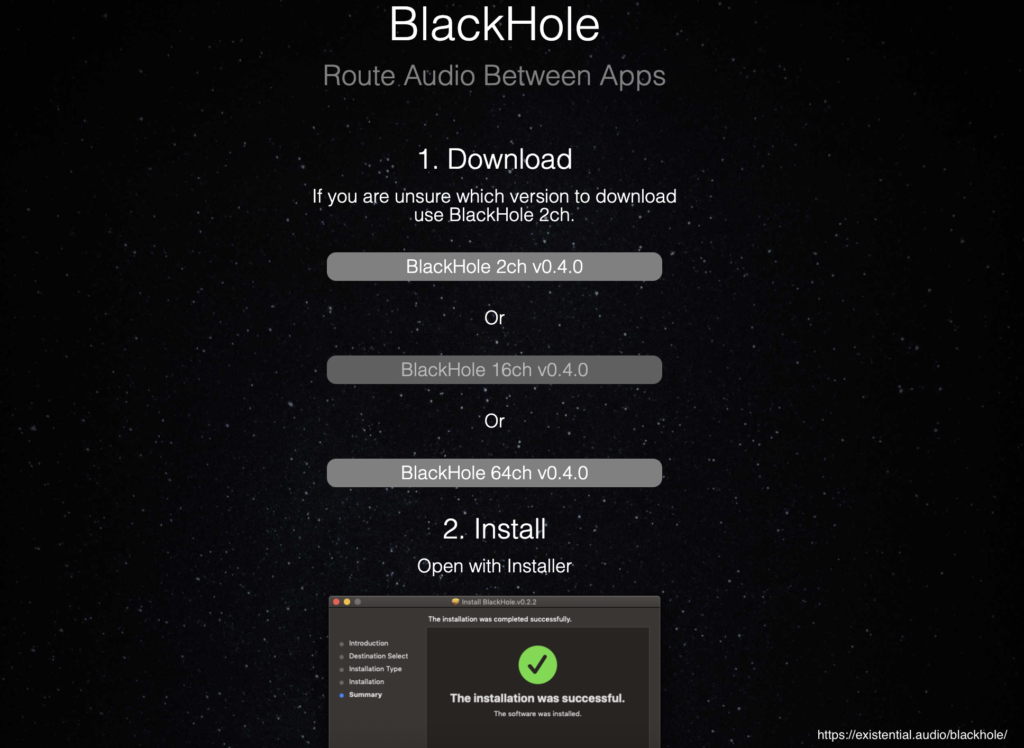
BlackHole 16chのインストール
まずはBlackHole 16chをインストールしましょう(2chが先でも構いません)。図3の「BlackHole 16ch v?.?.?」をクリックすると、インストーラーパッケージ「BlackHole16ch.v?.?.?.pkg」がダウンロードされます(図4)。
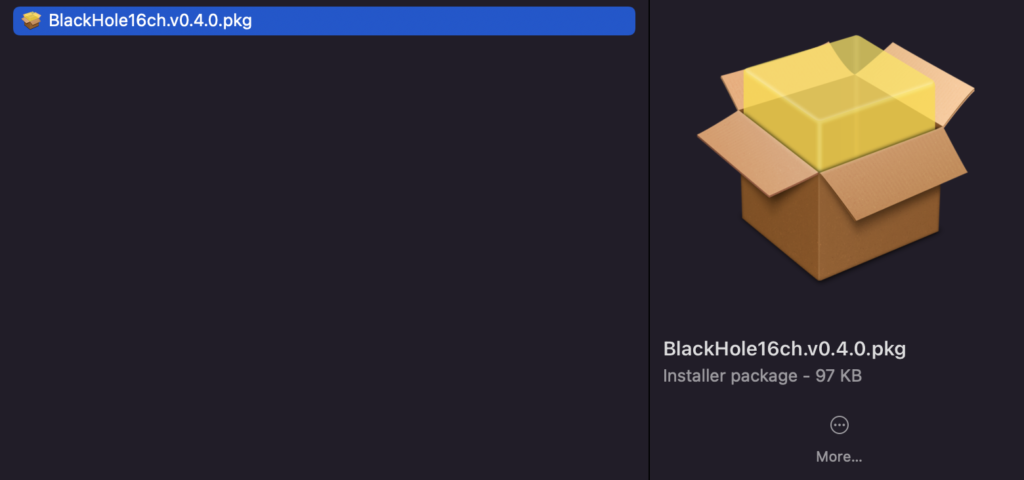
インストーラーパッケージをダブルクリックして実行します。インストーラーが起動するので(図5)、「続ける」などをクリックしていってインストールを完了します。
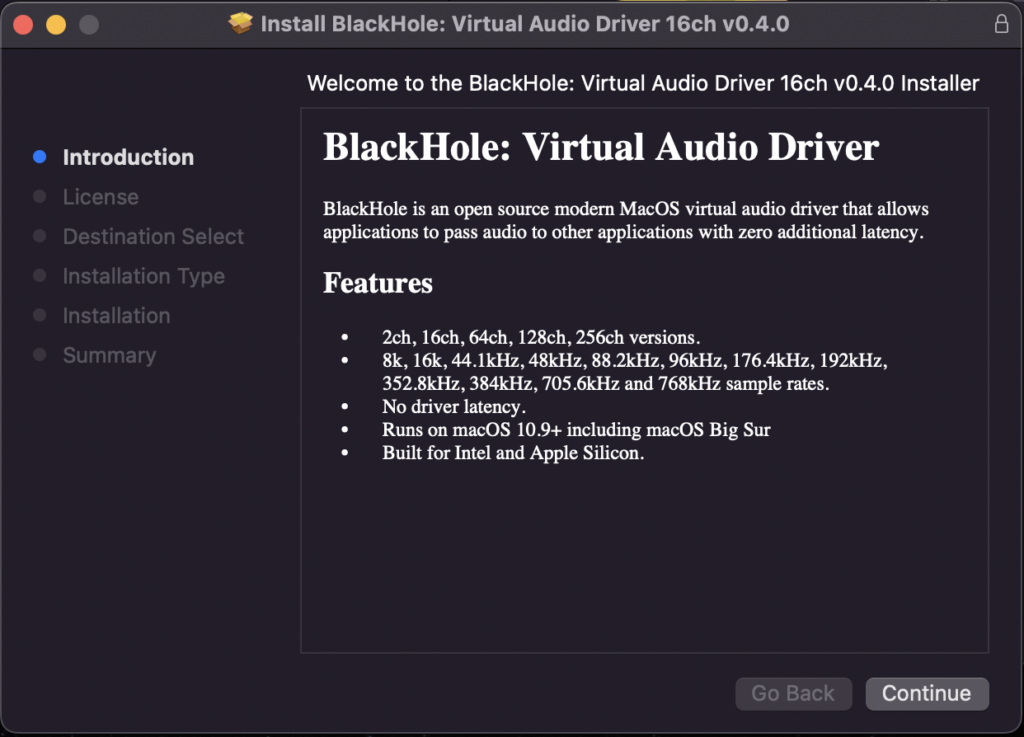
図6のようにインストーラーが最後まで実行されればインストール完了です!
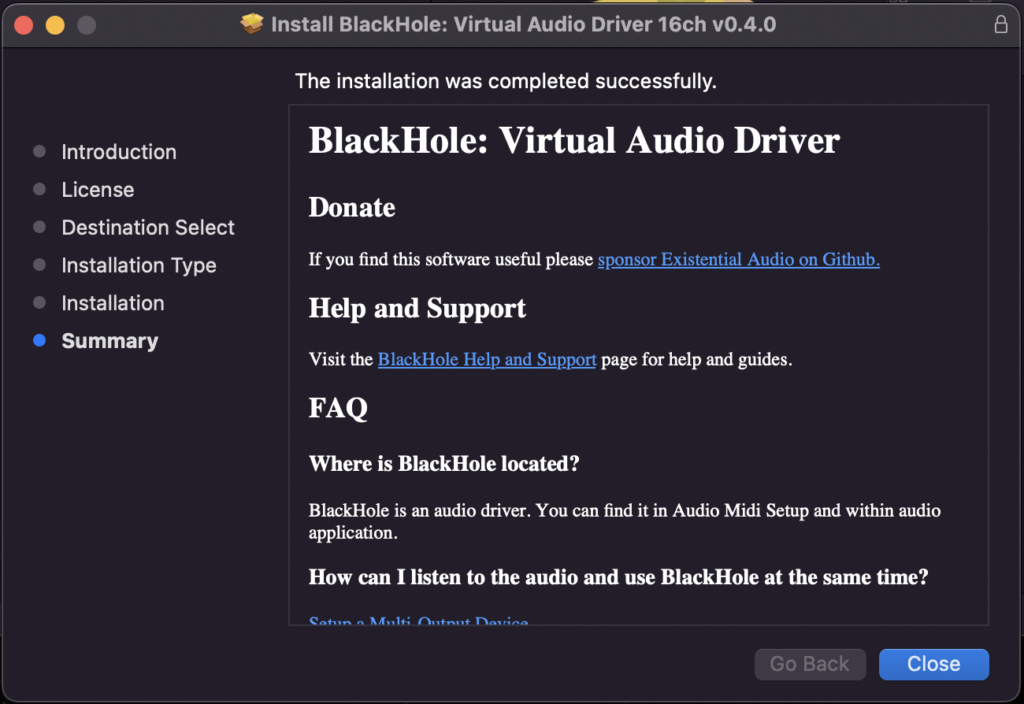
BlackHole 2chのインストール
16chと同様に2chもインストールします。やり方は16chと同様
- インストーラーパッケージ「BlackHole2ch.v?.?.?.pkg」のダウンロード
- インストーラーパッケージの実行
をするだけです。
インストールできたら、メニューバーの右上のサウンドボタンをクリックし、出力先にBlackHole 2chとBlackHole 16chが表示されることを確認しましょう(図7)。メニューバーにサウンドボタンがない場合は「システム環境設定」→「サウンド」で表示されるウィンドウ下部の「メニューバーにサウンドを表示」にチェックを入れて「常に」にしておきましょう。
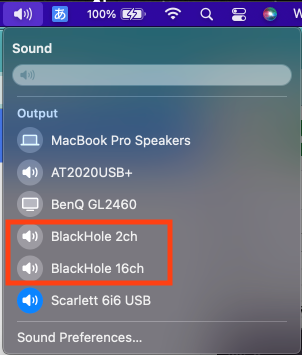
サウンド出力先の設定
BlackHole 16chと2chのインストールが完了したら、音声出力をBlackhole 2chに設定します。図7のメニューバーのサウンド設定の画面から「BlackHole 2ch」を選択するか、「システム環境設定→サウンド」の「出力」タブを開き、「BlackHole 2ch」を選択します(図8)。
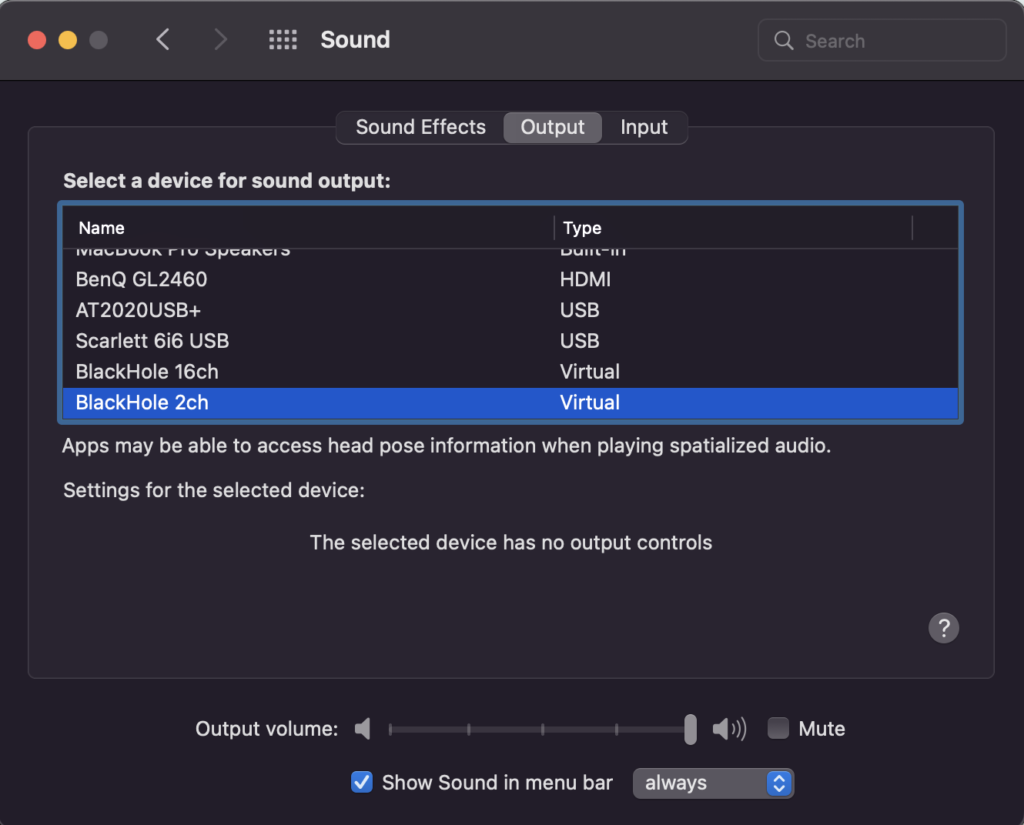
これでBlackHoleの準備は完了です!
LadioCastのインストールと設定
次にLadioをインストールして、画面集力に音声を載せるための事前設定をしていきます。
LadioCastとは — 仮想ミキサーアプリ
LadioCastとは仮想ミキサーアプリで、パソコンから流れてくる音声やマイクで拾った音声をミキシングし、Macの内蔵出力や外部イヤフォン、仮想出力デバイスなどに出力するためのソフトウェアです。
LadioCastのインストール
Ladio CastはApp Storeからインストールできます。AppStoreで検索してインストールしてください(図9)。
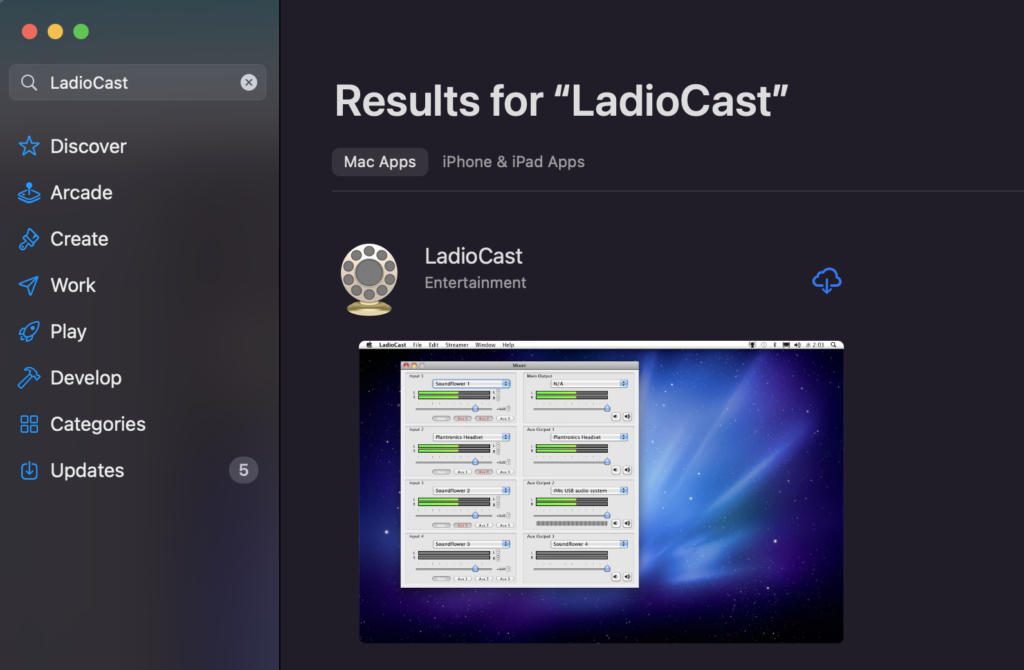
インストールできたらFinderの「アプリケーション」フォルダに「LadioCast.app」が現れます(図10)。
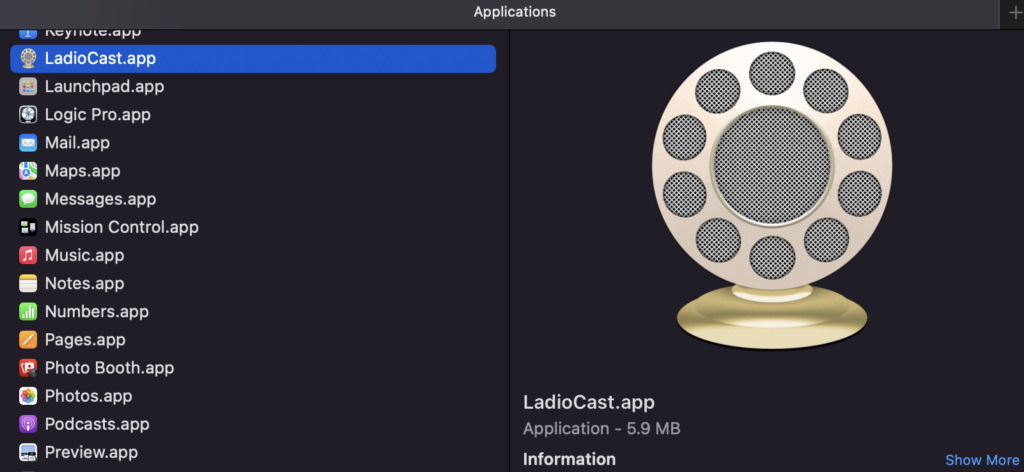
LadioCastの設定
LadioCastをインストールしたら、画面収録に音声が載せられるよう、出力・入力デバイスの設定を行います。「アプリケーション」からLadioCastを立ち上げ、図11と同じになるように以下の設定をします。
- 入力 1 (Input 1)を以下のように設定:
- BlackHole 2chを選択する
- 「メイン(Main)」と「Aux1」をクリックしておく(赤字になる)
- 入力 2 (Input 2)を以下のように設定:
- 内蔵マイクを選択する
- マイクがモノラルの場合「1」「0」となっているところを「1」「1」にしておく(図11参照)
- 「Aux1」だけが赤字になるようクリックしておく
(メインが赤字になってはダメ。ハウリングしてしまう)
- 出力メイン (Main Output)を以下のように設定:
- 内蔵出力を選択
- 出力 Aux1 (Aux Output 1を以下のように設定):
- BlackHole 16chを選択
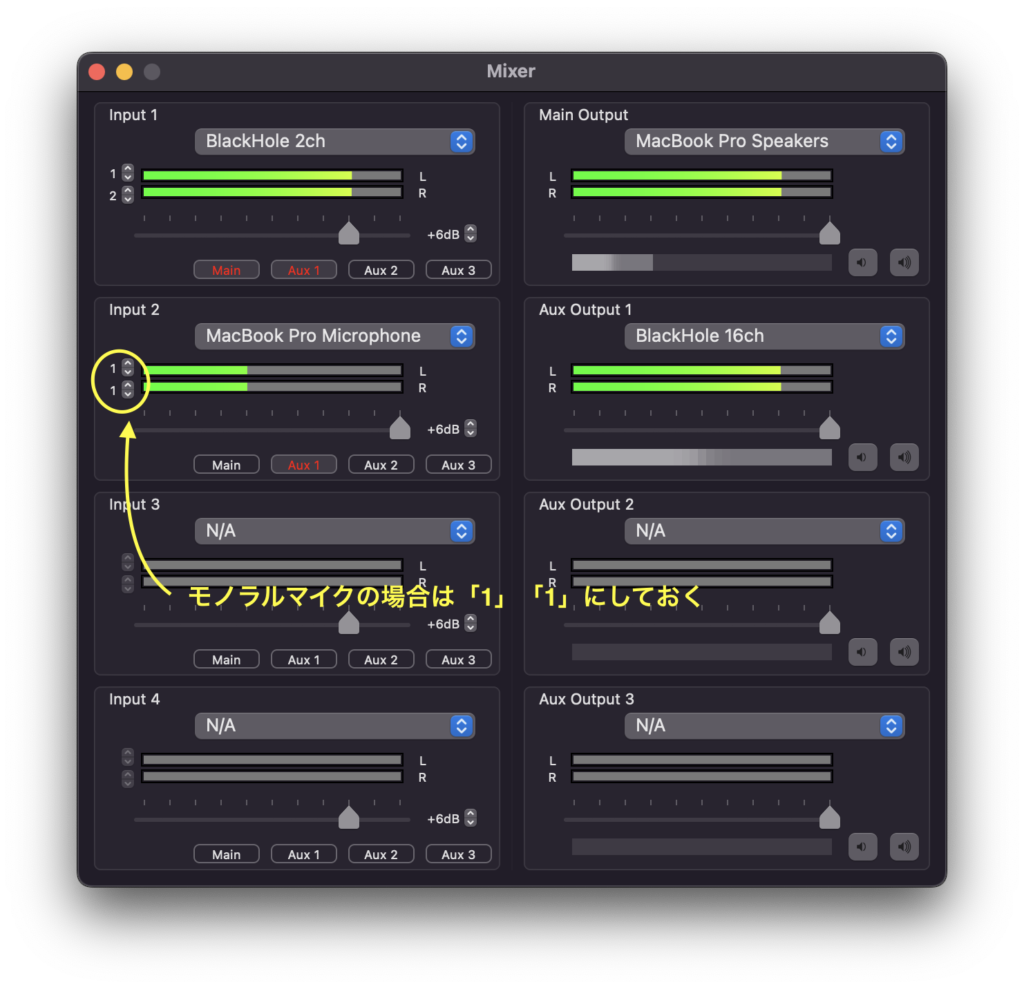
イヤホンなどを使っている場合は入力と出力が「外部マイク」、「外部出力」とように表示されます。その場合は、内蔵マイク→外部マイク、内蔵出力→外部出力などと読み替えて設定を行ってください。
LadioCastをDockへ追加
LadioCastを使う場合、音量調整はLadioCastで行うことになります。キーボード上部の音量上下ボタンでは音量調整ができなくなります。LadioCastの画面(図11)をすぐに開けるよう、LadioCast.appをDockに追加しておきましょう。アプリケーションフォルダの「LadioCast.app」をDockにドラッグ&ドロップすればOKです。
BlackHole + LadioCastによるルーティング
LadioCastは仮想ミキサーアプリなので、音声信号をどこからどこに流すかというルーティングをやっていることになります。今回設定したルーティングを図にすると図12のようになります。「出力メイン」からの出力(内蔵出力)は、パソコンのスピーカーやイヤホンから出力され、モニターできます。一方、画面収録を行う際に音声の入力を「出力 Aux1」からの出力、つまりBlackHole 16chに設定(方法は以下で説明します)することで、画面収録に音声を載せることができます。

Results | 音声付き画面収録の実行
BlackHoleとLadioCastの準備が整ったら、音声付き画面収録を実行してみましょう。
画面収録の方法
画面収録を音声付きで実行する方法をご説明します。まず、「Shift + Command + 5」を押します。すると、下図13のようなパネルが現れます。

画面収録時の音声入力の設定方法
「Shift + Command + 5」でパネルが現れたら、図14のように次の操作を行います。
- 「画面全体を収録」もしくは「選択部分を収録」を選択します。
- 選択したら、「オプション」をクリックして設定用のパネルを表示します。
- 「マイク」の項目の、「BlackHole 16ch」にチェックを入れます。
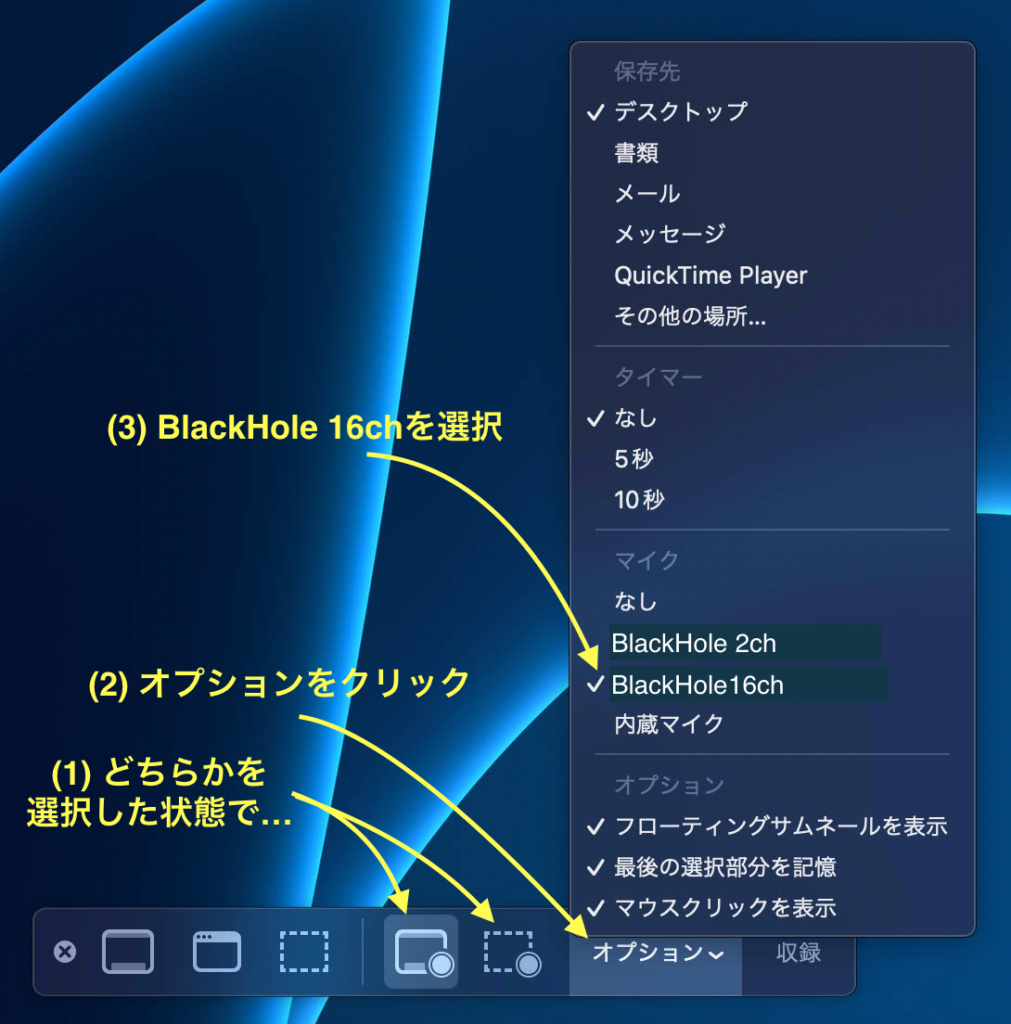
これで画面収録の設定は完了です。
画面収録の開始方法
画面収録では
- 画面全体を収録する
- 選択部分を収録する
の2通りを行うことができます。スクリーンショットのように、特定のウィンドウだけ収録するということはできません。
画面全体を収録する場合
画面全体を収録する場合、「Shift + Command + 5」でパネルが現れたら、「画面全体を収録」のボタンを選択します(図15)。収録したい画面にカーソルを持っていってクリックすると、収録が始まります。
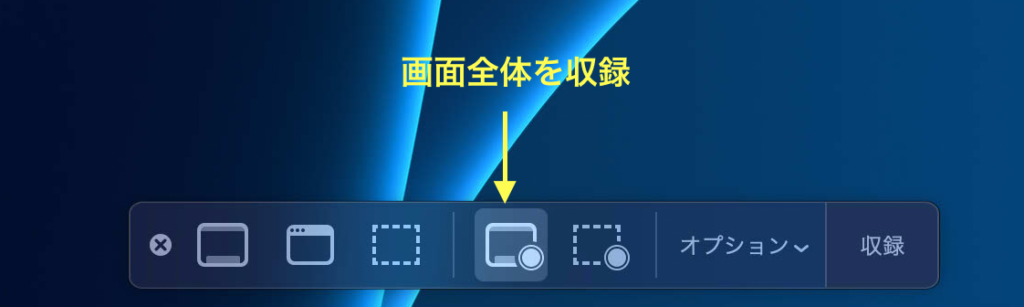
選択部分を収録する場合
選択部分を収録する場合、「Shift + Command + 5」でパネルが現れたら、「選択部分を収録」のボタンを選択します(図16)。収録したい範囲をカーソルで選択し「収録」ボタンを押すと、収録が始まります。
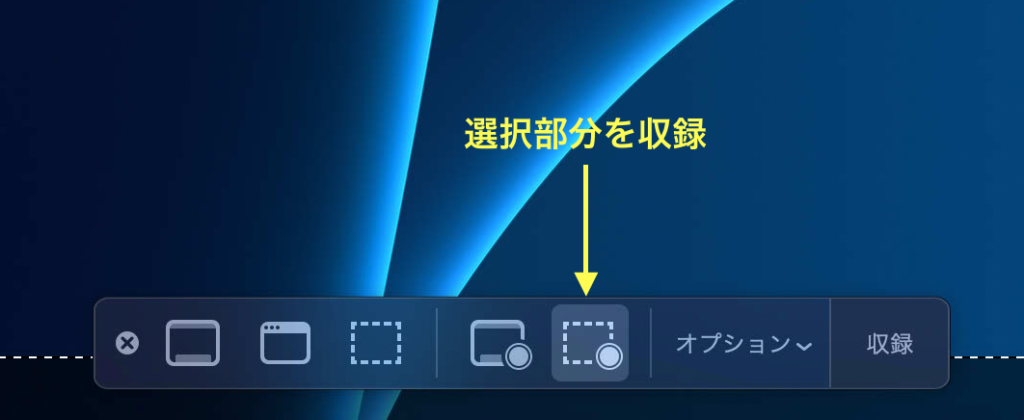
画面収録の終了方法
画面収録を終了する方法は以下の3つのいずれかです。
- タッチバーの停止ボタン
- 画面上部のメニューの停止ボタン
- 「Shift + Command + 5」のパネル上の停止ボタン
Macの設定によっては、画面収録中、タッチバーに録画時間と停止ボタンが表示されます。この停止ボタンを押すと録画が終了します。また、画面上部のメニューバーに停止ボタンが現れている場合、それをクリックすれば録画が終了します(図17)。

画面収録中に「Shift + Command + 5」を押すと、図18のようなパネルが現れます。この停止ボタンを押すと画面収録が終了します。

音量調整の方法
画面収録の音量や内蔵出力(パソコンのスピーカー)から流す音量はLadioCastのミキサー画面で調整します(図19)。
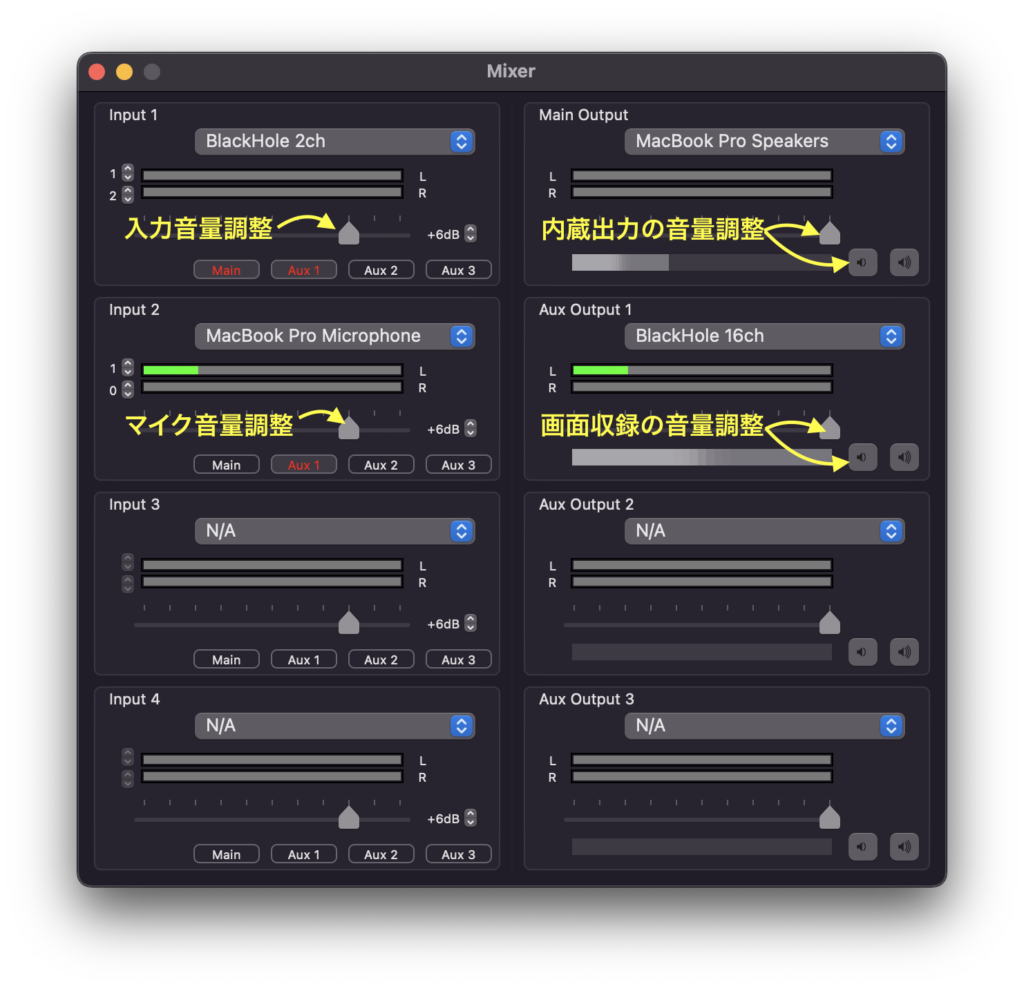
パソコンからBlackHole 2chへの音量調整
LadioCastのミキサー画面での調整を行う前に、パソコンの出力音量を最大にしておきます。キーボード上部やタッチバーにあるスピーカーマークのボタンで音量を上げる、もしくは「システム環境設定→サウンド」の「出力」タブの下の方にある「主音量」の音量スライダを最大にします(図20)。
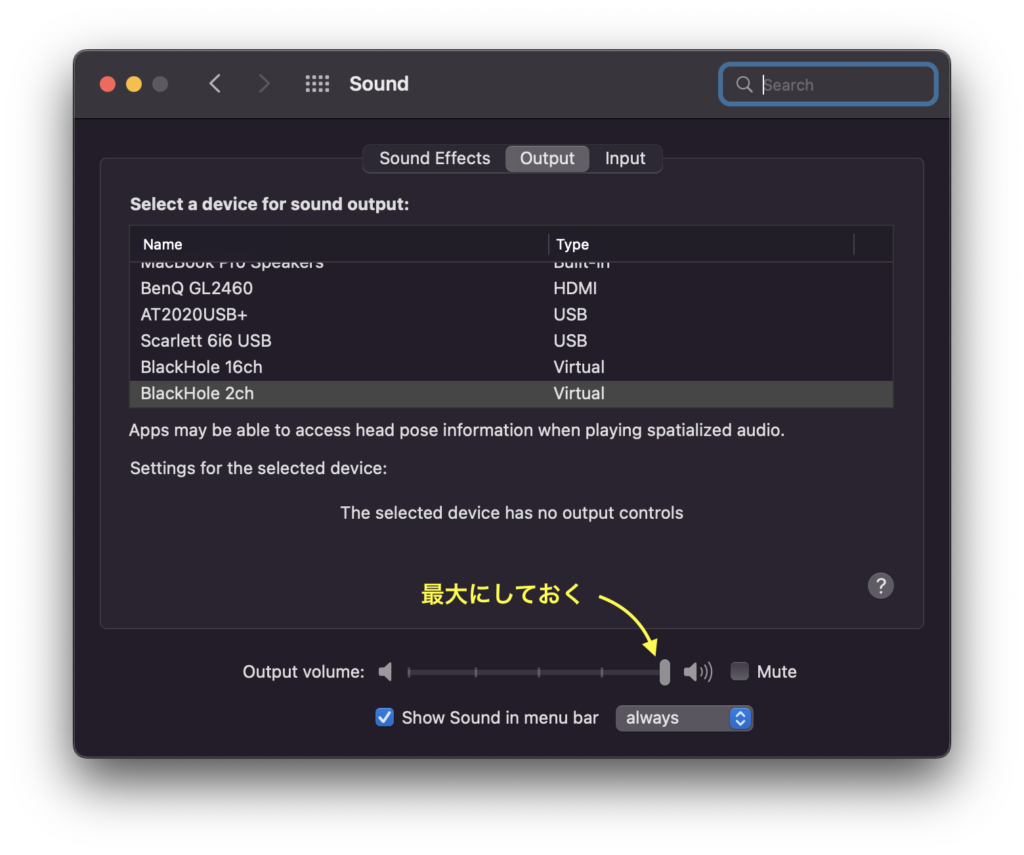
BlackHole2の入力音量の調整
パソコンからLadioCastに流れ込む音量の調整は、LadioCastのミキサー画面上「入力1」の音量スライダーで行います(図21)。メーターが緑の範囲に収まるように調整します。赤まで行ってしまうと音が割れる可能性があります。
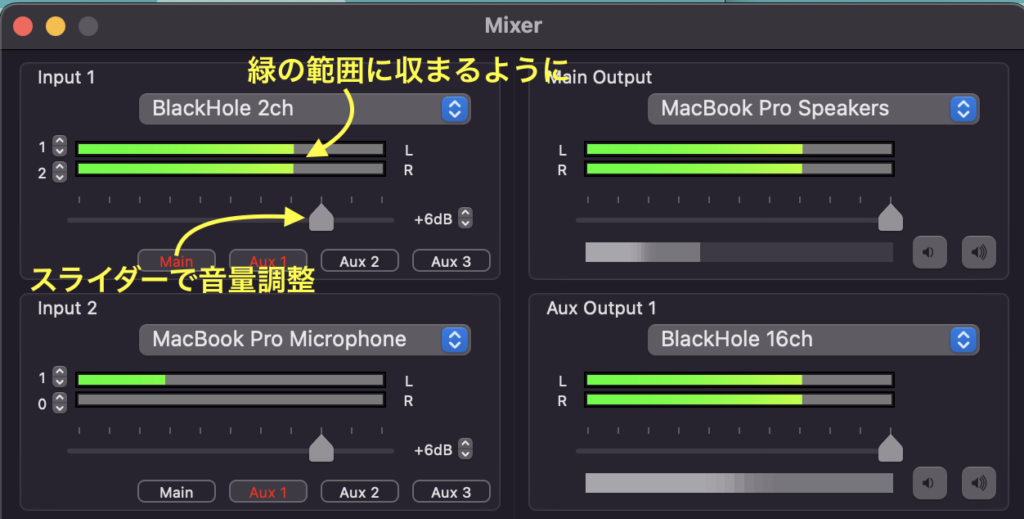
マイクからの入力音量の調整
マイクから入力する自分の声の音量調整は「入力2」の音量スライダーで行います。メーターが緑の範囲に収まるようしつつ、PCからの入力音声とバランスが取れる程度に調整します(図21)。赤まで行ってしまうと音が割れる可能性があります。
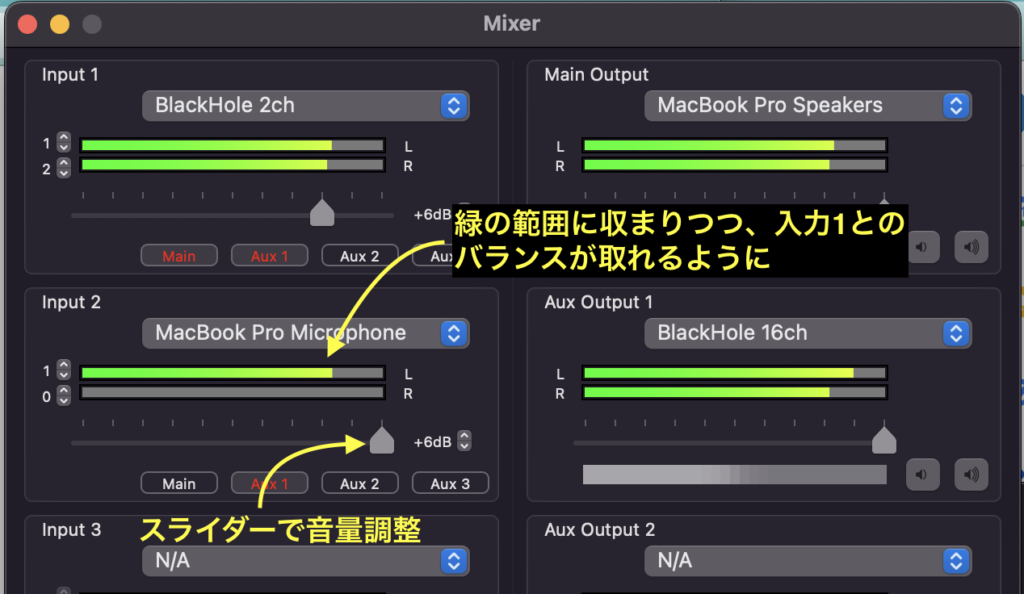
内蔵出力(モニター)の出力音量調整
内蔵出力から流す出力音量の調整は、「出力メイン」の音量スライダーとスピーカーアイコンのボタンの両方で行うことができます。おすすめは、音量スライダーを最大にしておいて、スピーカーアイコンのボタンでちょうどよくモニターできる音量に調整することです。微調整が必要なら、さらに音量スライダーで調整しましょう(図23)。
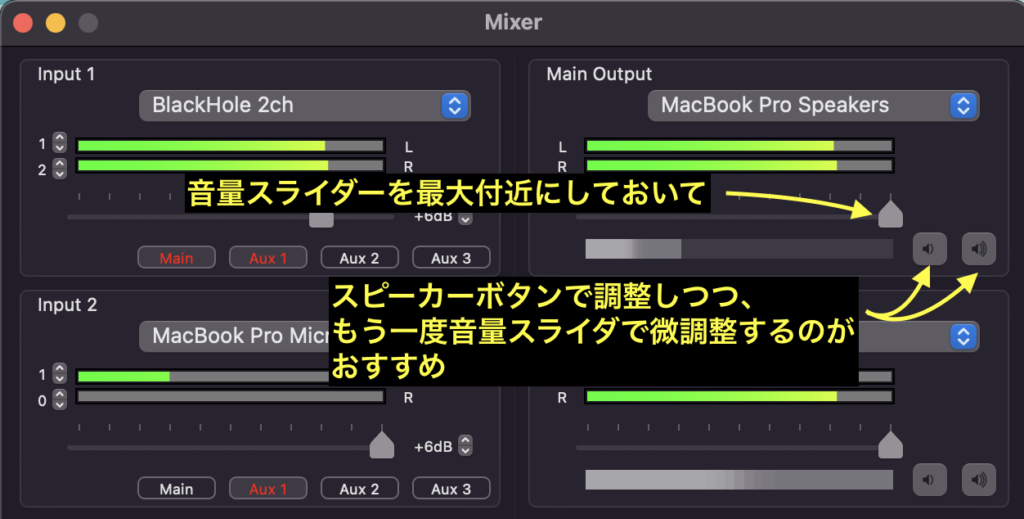
図23. 内蔵出力の音量調整
モニターの音量調整の注意点
ここで、注意が必要な点がひとつあります。それはパソコンの音量調整(キーボード上部やタッチバーにあるスピーカーマークのボタン)ではモニター音量の調整はできないということです。パソコンの音量調整ボタンはパソコンの音声出力デバイス、すなわちBlackHolw 2chに出力する音量の調整を行うボタンです。したがって、このボタンで音量調整を行うと、モニターに行く音声の音量も画面収録に行く音声の音量も同時に調整されてしまいます。気をつけていないと、モニターの音量を小さくしたつもりが、画面収録の音量まで小さくなっていて殆ど聞こえないということも起こります。
画面収録の音量調整
画面収録で録音する音量の調整は「出力1」の音量スライダーで調整することができます。パソコンから流れてくる音とマイクで拾った音をあわせた場合でも、インジケータが緑に収まるように調整します(図24)。
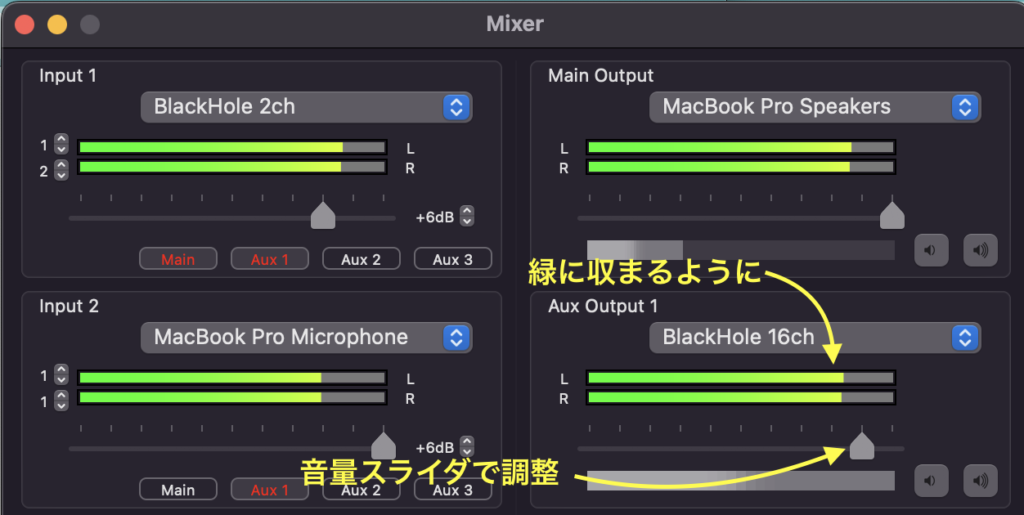
Discussion | 注意点
BlackHole + LadioCastで音声付き画面収録を行う際の注意点をお話します。
PCの音量調整ボタンは動かさない
PCの音量調整ボタンを使った音量調整は避けましょう。内蔵出力(モニター)の音量調整の注意点のセクションでお話したとおり、PCの音量調整ボタンで音量調整すると、モニターの音量も画面収録の音量も同時に調整されます。
モニターの音量だけを調整していたつもりが、画面収録の音量も調整されて、音が小さすぎたり大きすぎたりすることになるので、PCの音量調整ボタンを使った音量調整は避けたほうが無難です。音量調整はLadioCastのミキサー画面で行いましょう。
イヤホン接続時、出力・入力デバイスを手動で切り替える必要がある
LadioCastを使っていると、イヤホンを接続したり抜いたりしても、入出力デバイスは自動では切り替わりません。そのため、イヤホンを抜き差しした場合は、その都度LadioCastのミキサー画面で「入力2」と「出力メイン」を切り替える必要があります。例えば、さっきの会議でイヤホンで参加していたけど、今回はイヤホンを抜いてパソコンの内蔵入出力を使いたいといった場合、注意が必要です。
通常はイヤホンの抜き差しで、パソコンの入出力デバイスが自動で切り替わりますが、いまパソコンの出力デバイスはBlackHole 2chに設定されているため、自動では切り替わりません。音声の出力先を決定しているのはLadioCastのミキサーなので、ここで切り替える必要があるのです。Ladio Castでの切り替えを忘れると、相手の音声が聞こえなかったり、こちらの音声が届かなかったりします。
Ladio Castが不調になることがある
まれにLadioCastが不調になって音声が聞こえないことがあります。
そのようなときは、
- LadioCastのミキサー画面で「入力 1」の選択をやり直す(スクロールバーからBlackHole 2chを選択し直す)
- LadioCastを一度終了して立ち上げ直す
といったことをするともとに戻ります。インジケータは動いているのに音が出ないといったこともあるので、注意しましょう。どうしても画面収録を失敗したくないときには直前に音声が正常に収録されるかチェックするようにしてください。
Conclusion | まとめ
最後までご覧いただきありがとうございました!MチップMacやIntelチップMacで音声付きの画面収録を行う方法とその際の注意点をご紹介しました!
Web会議の録画録音(必ず許可を取りましょう)や動画配信など、音声付きで画面キャプチャができると何かと便利です。BlackHoleとLadioCastの組み合わせなら、インストールと設定の方法が簡単です。柔軟な画面収録ができようになるのでぜひお試しください!
以上、「音楽レシピ派生|Mac(Mチップ&Intelチップ)で音声付き画面収録をする方法」でした!
またお会いしましょう!Ciao!
References | 参考
以下の外部サイトを参考にしました。
- BlackHole, SoundFlower, LadioCastについて: https://simplethinker.net/mac-soundflower-ladiocast-install
- BlackHoleについて: https://soundorbis.com/blackhole/
- BlackHoleのインストール方法について: https://www.mimi-blog.info/2022/04/blackhole-install.html



コメント