Ciao!みなさんこんにちは!このブログでは主に
(1)pythonデータ解析,
(2)DTM音楽作成,
(3)お料理,
(4)博士転職
の4つのトピックについて発信しています。
今回は「pythonデータ解析」&「アラサーOLのためのpython入門講座」の派生編です!
Macの日本語入力のおすすめ設定をご紹介します。
この設定をすることでお使いのMacのパフォーマンスがMAXになります!
Apple社のパソコン、Macシリーズの唯一にして最大の弱点、それは日本語入力です!
Macにはデフォルトで日本語入力が搭載されていますが、変換候補が的外れだったり、予測変換機能が異常に遅かったり非常に使いづらいです。
Googleが無償提供する日本語入力ソフトをMacにインストールする方法をご紹介します!
Appleのパソコン x Google日本語入力は最強の組み合わせです!
Apple様の手の届かないところをGoogle様がしっかりカバーしてくれます!
Mac初心者のみなさまのためにもstep-by-stepで説明しますので、一緒にやってみましょう!
この記事はこんな人におすすめ

この記事はこんな人におすすめ
- Macの日本語入力にストレスを感じる!
- 賢い日本語変換を使いたい!
Abstract | Apple x Googleで快適な日本語入力
Macの唯一にして最大の弱点は日本語入力です。
Macに慣れていない方は他にもストレスを感じるかもしれませんが、Macは一度慣れてしまうと最高の使い心地になります。
ただ、Macに慣れ親しんだ私でも日本語入力だけは無理でした!
動作が遅かったり、よきせぬ動きをするなど言葉にし難いストレスがあるのです。
今日はこのストレスを解消する方法をご紹介します!
Google日本語入力IMEをインストールする方法です!
さすが天下のGoogle様はMacの弱点をカバーするソリューションを提供してくれます!
この記事を読みながらGoogle日本語入力IMEをインストールすることで、日本語入力という弱点を克服した最高のMacが手に入ります!
一緒にやってみましょう!
Background | 日本語入力はMac唯一にして最大の弱点
日本語入力はMacの唯一にして最大の弱点です。
私Kaiko、宗教上の理由で齢3歳にしてApple社のパソコンを使い始め、以来基本的にApple社のパソコンしか使ってきませんでした。
天文学の研究を始めてからもメインマシンはMac、計算を行うマシンはLinuxでしたがMacからリモート接続して操作していたほどのMac Nativeである自負があります。
綺麗な画面、サクサク動く直感的なUIなど、Mac使い慣れてしまうと最高のパフォーマンスを提供してくれます。Windowsなんて使えません。
一見弱点のないMacですが、日本語入力だけはどうにもセンスがないのです涙
すごく的はずれな漢字変換候補を出してきたり、予測変換候補が表示されるものの動作がすごく遅いなど、とにかくストレスフルです。
Macをデフォルト設定のまま使っている方には日本語入力にストレスを感じる方も少なくないのではないでしょうか?
この記事では、Googleの日本語入力をMacにインストールする方法を紹介します!
天下のGoogle様、日本語入力もサクサク動き、漢字変換の候補も悪くないものを出してくれます。
日本語入力を克服した最強のMacを手に入れましょう!
Contents | Google日本語入力IMEのインストール方法
Google日本語入力IMEをMacにインストールするのは難しくありません。
ひとつひとつ説明するのでやってみてください!
Google日本語入力IMEのダウンロード
まずはGoogle日本語入力imeをダウンロードします。
以下のURLからダウンロードできます。
Google検索でも「Google 日本語入力 mac」などですぐ探せます。
https://www.google.co.jp/ime/
上記のURLで図1のようなダウンロードページが現れるので、「MAC 版をダウンロード」をクリックしてます。
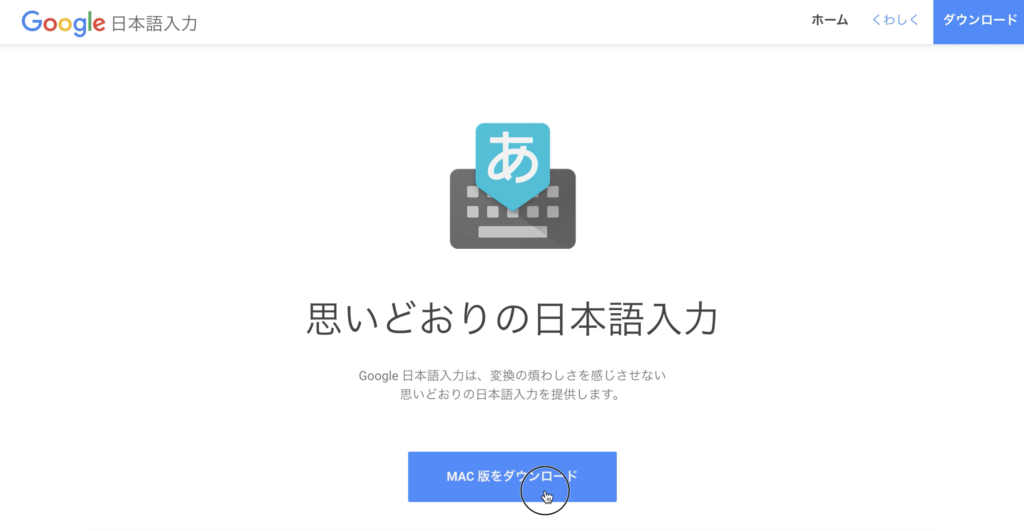
図2のように利用規約の画面が現れるので、読んで「同意してインストール」をクリックするとダウンロードが始まります。
「GoogleJapaneseInput.dmg」というインストーラーがダウンロードされます。
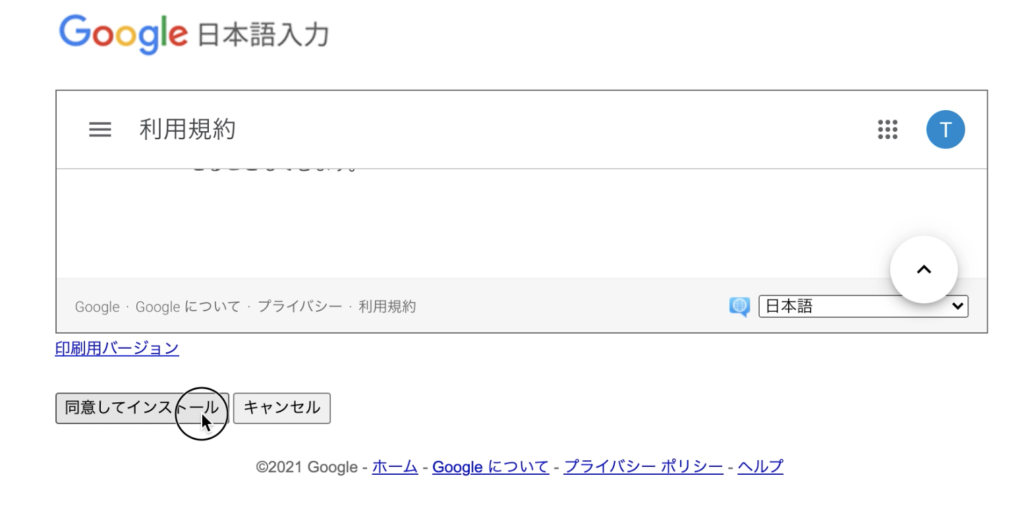
Google日本語入力IMEのインストール
ダウンロードした「GoogleJapaneseInput.dmg」を開きます(図3)。
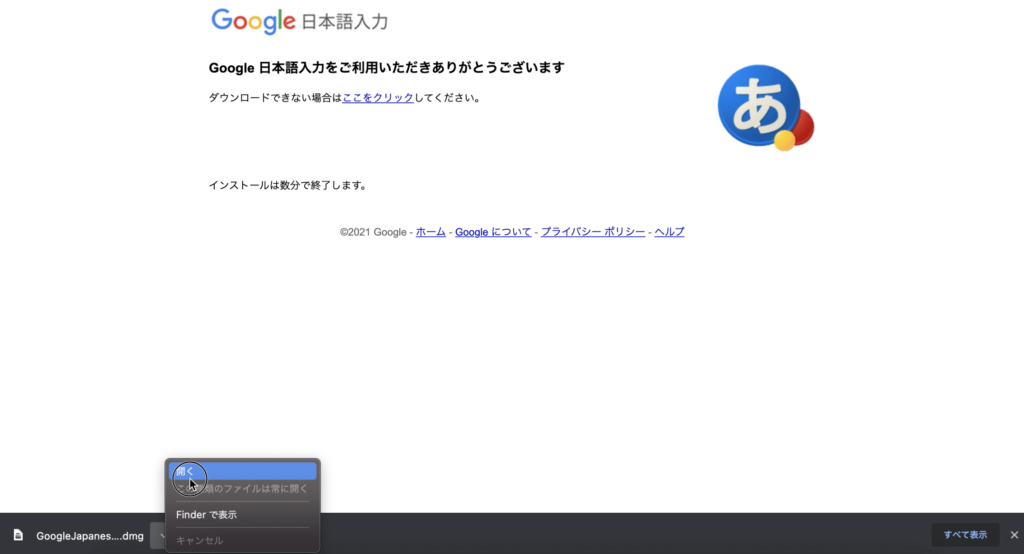
開くと図4のような画面が現れるので「GoogleJapaneseInput.dmg」をクリックして実行します。
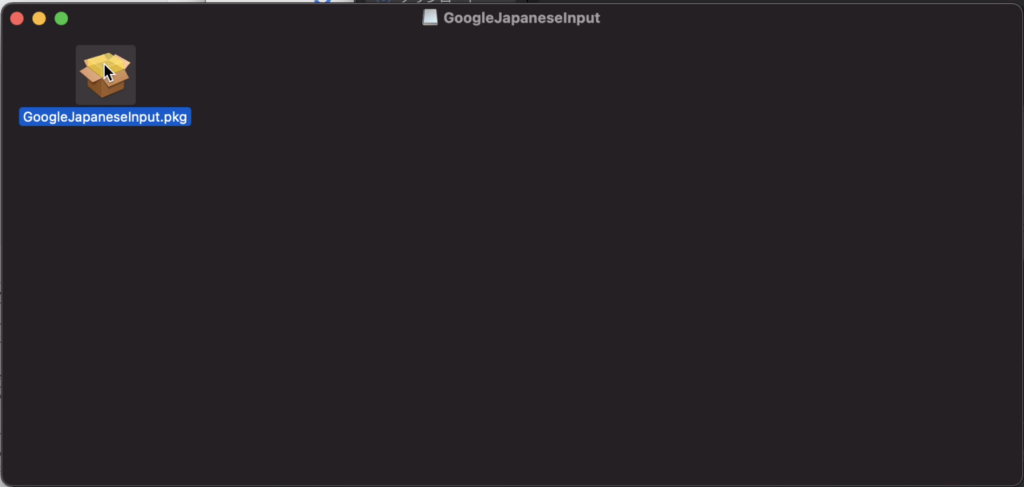
図5のように色々聞かれますが、許可して進みます。
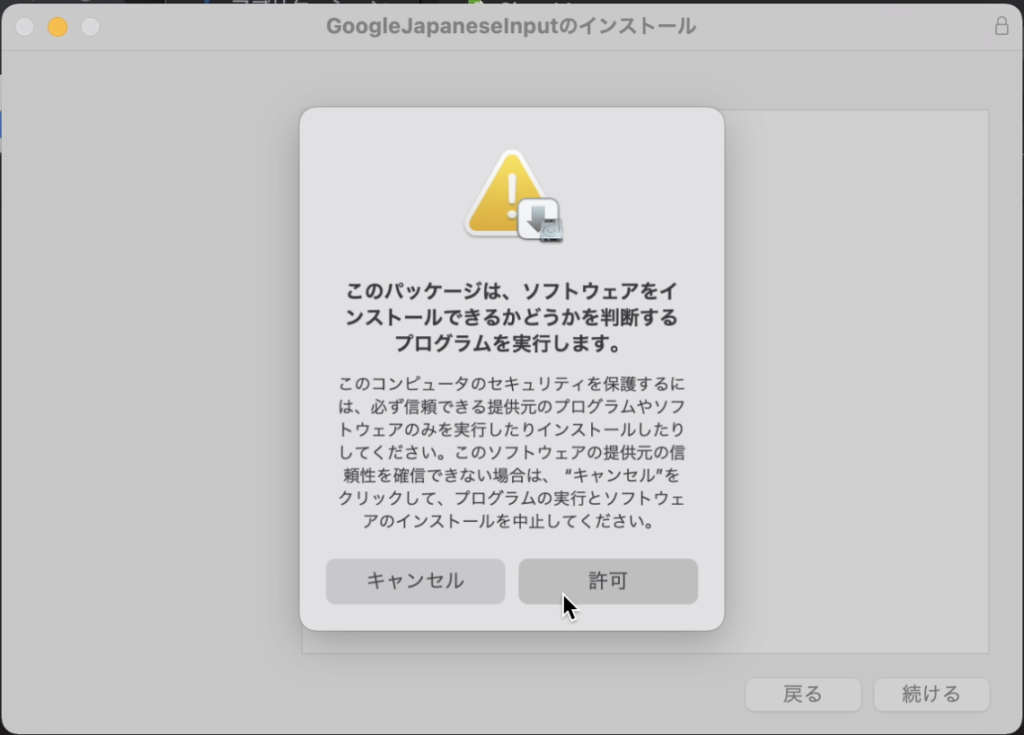
図6のようにインストールが開始されたら、そのまま進めてきます。
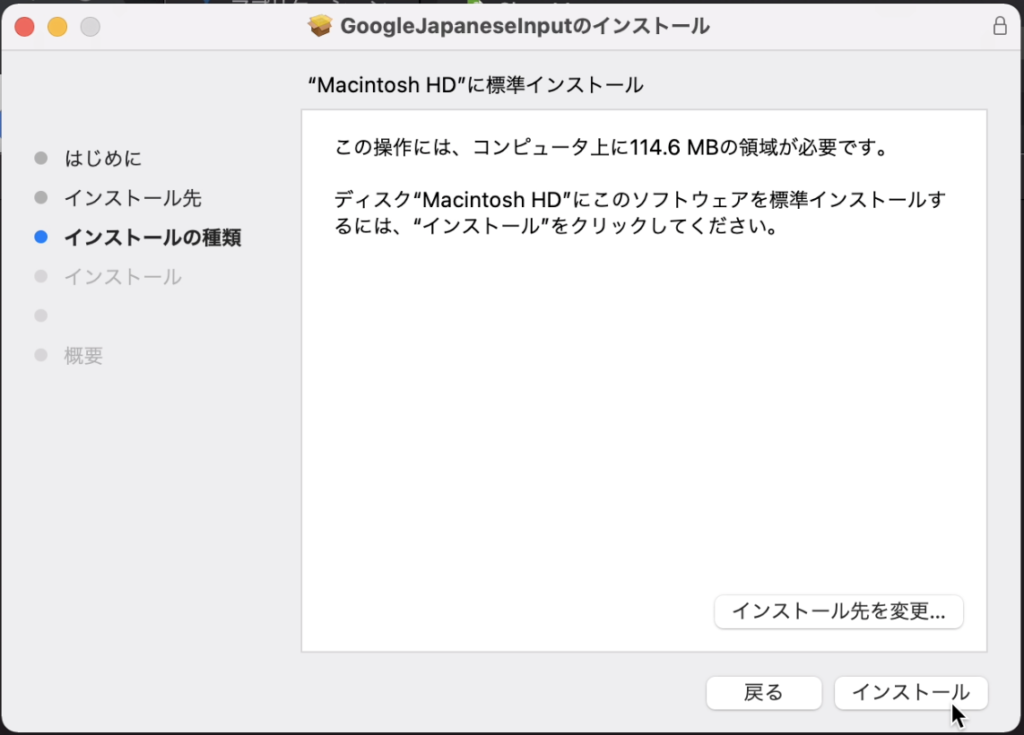
途中の設定は基本なにもしなくてOKです。お好みで適当に変えても可(図7)。
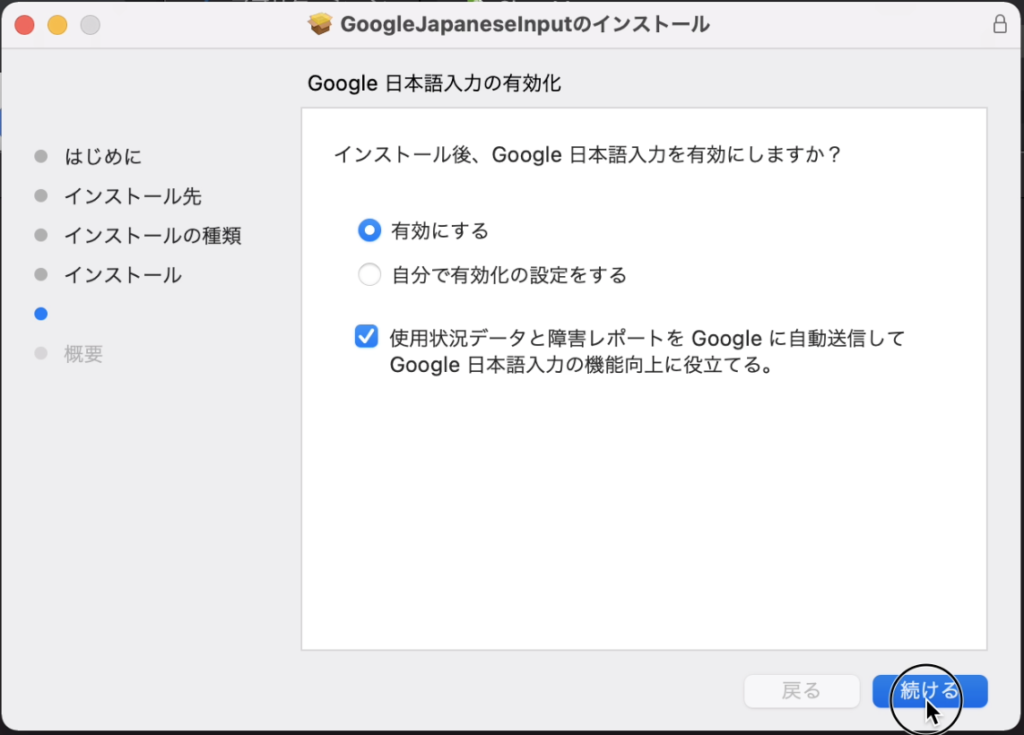
インストーラーが最後まで行ったらインストール完了です(図8)!
インストーラーをゴミ箱に入れるか聞かれますので、ゴミ箱に入れるでOKです。

インストールできたら入力変換でGoogle日本語入力が選択できるようになります。
USキーボードなら「Cmd+Space」で選択できます(JISキーボードは「かな」とかですか?)。
画面右上の入力ソースのアイコンが青いものになり、「ひらがな(Google)」のような表示になります(図9)。

キーボード環境設定(おすすめ設定)
最後にキーボード環境設定でデフォルトの日本語入力や使わない入力ソースをOFFにしておきましょう。
まずシステム環境設定を開きます(図10)。
画面左上の「リンゴのアイコン」→「システム環境設定」を選ぶか、Dockにシステム環境設定が登録してあればそれをクリックします。
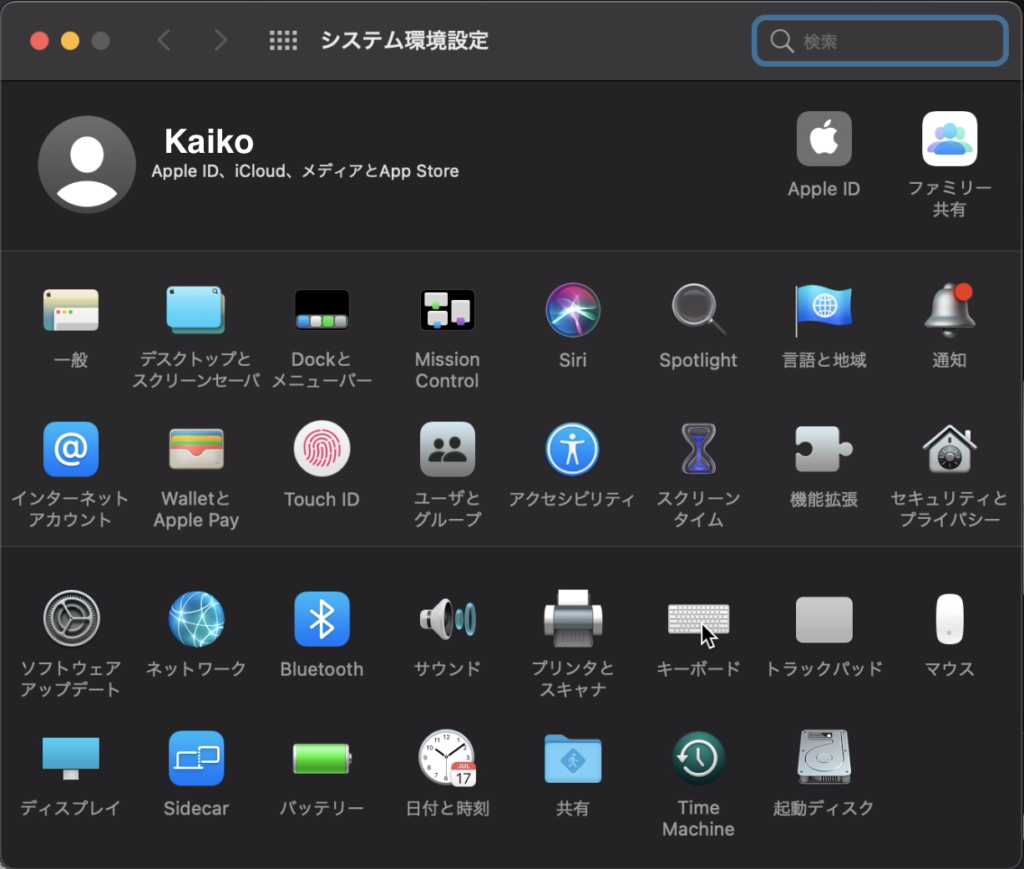
システム環境設定を開いたら、「キーボード」という項目をクリックし、「入力ソース」のタブを選択します(図11)。
図11の左側にリストされているのが現在有効になっている入力ソースです。
一番上の「日本語 — ローマ字入力」がMacのデフォルトの日本語入力、下から二番目の「ABC」がMacの英字入力です。
通常はGoogle日本語入力「ひらがな(Google)」と「英数(Google)」しか使わないので、他の入力ソースは削除します。
削除したい入力ソースを選択して下の方の「-」ボタンを押します(図12)。
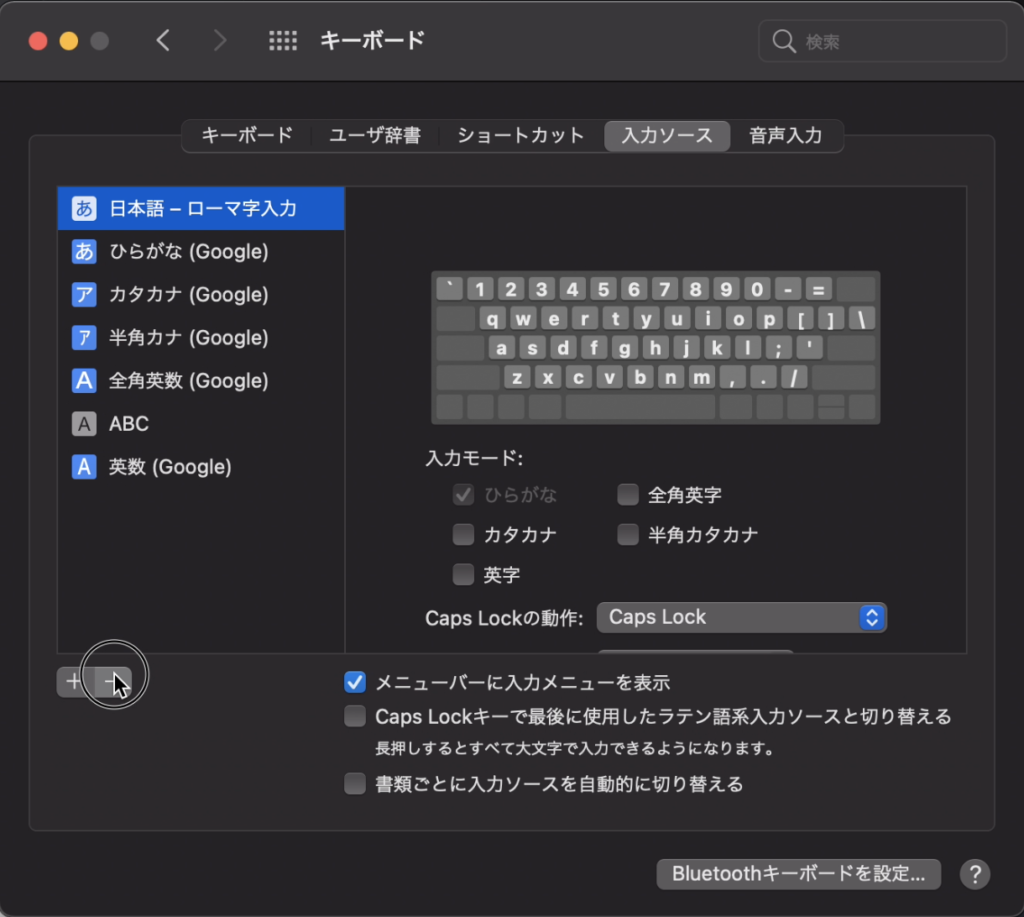
「ひらがな(Google)」、「英数(Google)」、「ABC」以外は削除してしまっていいでしょう(図13)。
ちなみにMacのデフォルト英数入力「ABC」は削除できません。
もし削除したくないものを削除してしまった場合、削除したものを復活させたい場合は「+」ボタンを押すと追加する入力ソースを選択する画面になるので、そこから選びます。すると入力ソースが有効化されます。
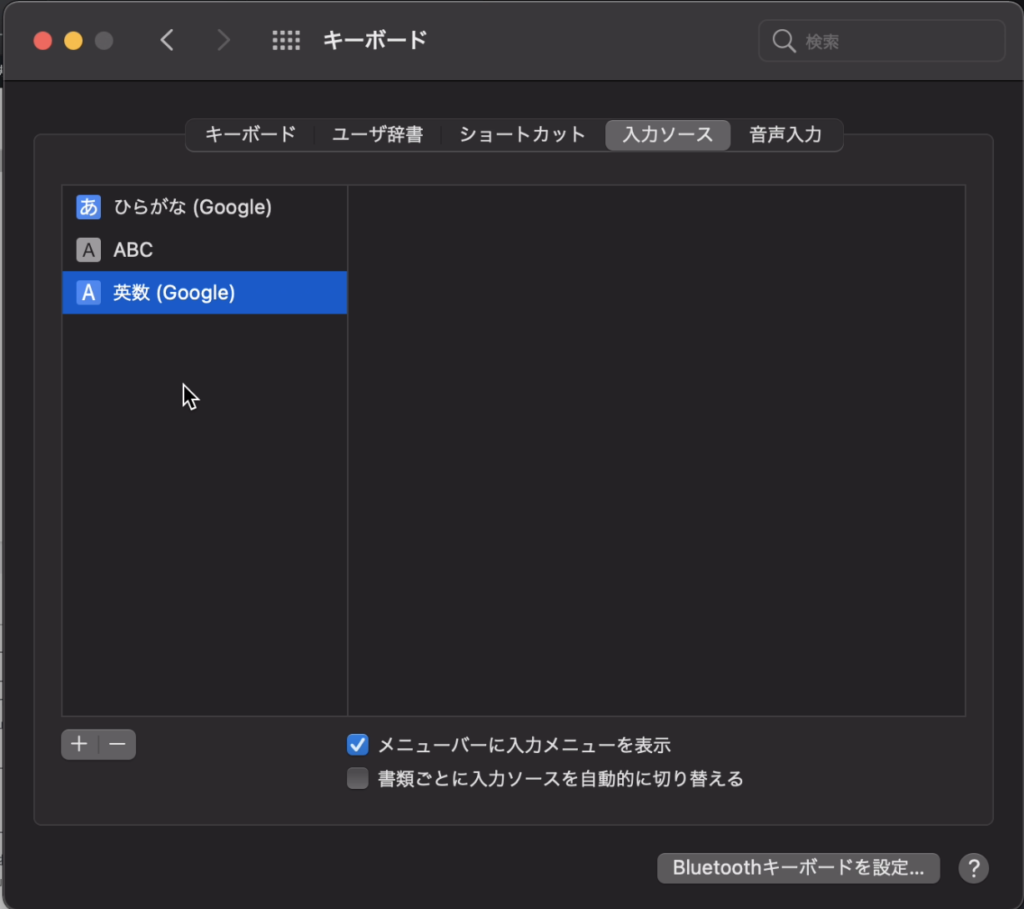
これで快適な日本語入力ができるようになるはずです!
ぜひ試してみてください!
Conclusion | まとめ
最後までご覧頂きありがとうございます!
MacのパソコンにGoogle日本語入力をインストールする方法をご紹介しました!
日本語入力はMacの最大の弱点です。
しかしそこにGoogle様のお知恵を導入することで快適な日本語入力ができるようになります!
Macの日本語入力にストレスを感じている皆様、ぜひお試しください!
以上「Macレシピ | Google日本語入力で快適に日本語入力する方法!」でした!
またお会いしましょう!Ciao!
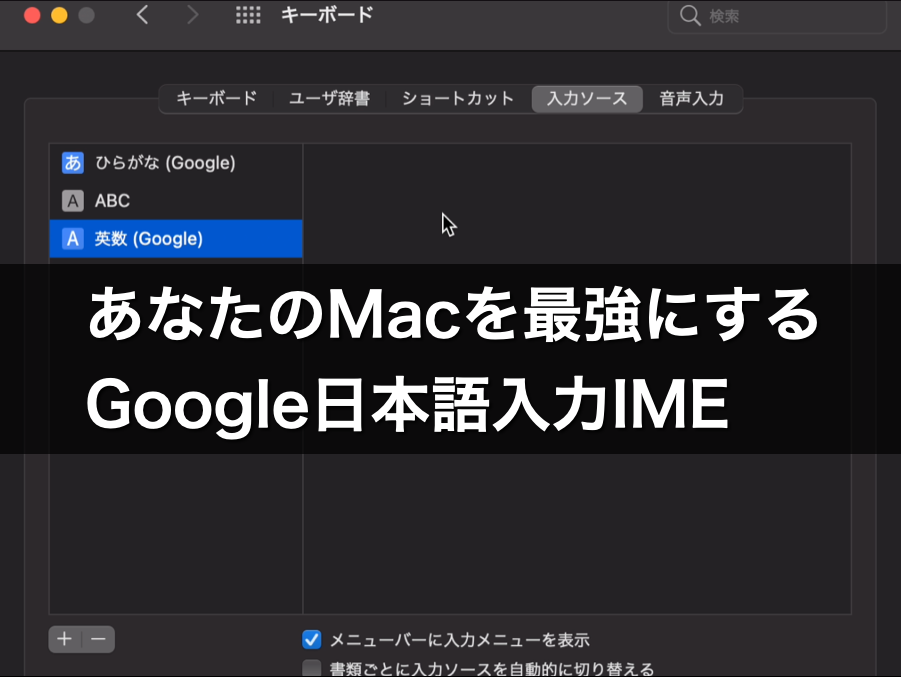
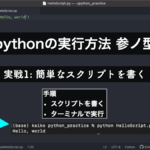
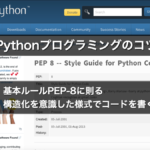
コメント