Ciao!みなさんこんにちは!このブログでは主に
(1)pythonデータ解析,
(2)DTM音楽作成,
(3)お料理,
(4)博士転職
の4つのトピックについて発信しています。
今回は「アラサーOLのためのpython入門講座」です!
この講座では、プログラミング初心者アラサーOLのMi坊さんに、pythonを学習する上でのアドバイスを行います!
「パソコンもプログラミングも初心者だけど、プログラミングができるようになりたい!」という方のためにstep-by-stepで解説していきます。
今日もpythonを実際に使う方法を解説します!
pythonを動かす方法はいくつかありますが、今回はスクリプト(ソースコード)を書く方法をご紹介します!
複雑な処理を行いたい場合、同じ処理を繰り返したい場合などにスクリプトを書きます。
自動化などの本格的なプログラミングに便利な手段です。
業務でプログラミングを使う場合には必要になりますので、できればこの方法も習得しましょう!
まずはごく簡単なスクリプトを書いて実行してみましょう!
今回の記事もpythonでどんなことができるのかざっくり掴んでみるのが今回のゴールです!
完璧に理解できなくて構いません。
一つ一つ説明しますので、一緒にやってみましょう!

この記事はこんな人におすすめ
- 初心者だけどpythonを始めた!
- とりあえずpythonを使ってみたい!
- 本格的なpythonの動かし方を知りたい!
Abstract | 複雑な処理ではスクリプトを書く
Pythonを実行する方法は、ターミナル上でPythonのコマンドラインを起動する、Jupyter Notebookを使う、スクリプトを書いて実行するの3つがあります。
スクリプトを書いて実行する方法は、複雑な処理をする必要がある場合、同じ処理を何度も行いたい場合に有効です。
スクリプトとは、Pythonで行いたいすべての処理を予め書いておいたテキストファイルです。
複雑な処理でも予めどのように動作させるのかを設計して書いておくことができます。
実行するときには、ターミナルでコマンドを1行打てばスクリプトに記載された処理がすべて行われます。
これらの処理を毎日行いたい場合でもコマンド一つで済むので簡単です。
複雑な処理を実現する本格的なプログラミングをするのに役立つ方法ですので、やりかたを覚えましょう!
Background | Pythonを動かす方法のおさらい
本シリーズ、前回と前々回はPythonのスクリプトを書くためのAtomエディタのインストール方法とカスタマイズ方法をご紹介しました。
- 前々回: アラサーOL | pythonを使ってみよう3-1(Atomエディタのインストール方法)
- 前回: アラサーOL | pythonを使ってみよう3-2(Atomエディタのおすすめカスタマイズ方法)
今回からこのAtomエディタを使ってスクリプトを書いていきます。
その前にPythonを動かす方法をおさらいしておきましょう!
スクリプトを書き始めたい方は、この章は飛ばしてContentsの章に行ってくださいね!
Pythonを動かす方法
Pythonを動かす方法は主に、
- ターミナル上にPythonのコマンドラインを起動する
- Jupyter Notebookを使う
- スクリプトを書いて実行する
の3つの方法があります。
これらの方法は、行いたい処理の量や複雑さに応じて使い分けます。
ターミナル上のPythonコマンドラインを使うメリット・デメリット
ターミナル上にPythonのコマンドラインを立ち上げる方法は「アラサーOL|pythonを使ってみよう|(ターミナルから直接操作する方法)」で紹介しました。
ターミナルで直接Pythonのコマンドを入力し、1行ずつコマンドの入力と実行を繰り返して処理をすすめるやり方です。
ターミナルで直接Pythonを使うことのメリットは
- Pythonをすばやく起動できる
- コマンドを入力、実行、結果の確認をすばやくできる
など、とにかくサクッとpythonを動かせることです。
Jupyterやスクリプトのように、ファイルを残さなくて良いこともメリットかもしれません。
逆にデメリットは
- 一連の処理結果を残せない
- 長い処理や複雑な処理を書きづらい
など、本格的にコーディングを行うには不足します。
このように、機動力に優れる反面、複雑なプログラミングには向かないので
- 簡単な計算をする(計算機的に使う)
- (スクリプトを書く際に)関数の挙動を確認する
など、あくまでサクッとPythonを動かしたいときだけに使うと良いでしょう。
Jupyter Notebookを使う方法のメリット・デメリット
Jupyter Notebookを使う方法は「アラサーOL|pythonを使ってみよう(Jupyter Notebookを使う方法)」で紹介しました。
Jupyter Notebookは、ウェブブラウザ上にエディタを立ち上げ、そこで実行も行える統合開発環境です。ウェブブラウザをエディタとして使うだけなので、インターネットに繋がっていなくてもOKです。
試行錯誤をしながらコーディングできるのでPythonの学習ではよく使われる方法です。
Jupyter Notebookのメリットは
- 実行結果を確認しながらコーディングできるので試行錯誤しやすい
- まとまりごとに実行するので複雑な処理もかける
など、機動力と複雑なコーディングができる特徴のバランスが良いことです。
デメリットは、
- Jupyterを起動する手間がかかる
- 長い処理になるとデバックが面倒
といったところです。
Jupyter Notebookは試行錯誤しながらコーディングする場面で役に立ちます。
Pythonの学習にはもってこいの実行方法です。
一方で毎日やるような処理や、ある程度以上の複雑な処理にはスクリプトを書いたほうが良いでしょう。
Pythonスクリプトを書くメリット・デメリット
Pythonスクリプトを書く方法は今回から数回に分けて解説します!
スクリプトとはプログラムに実行させたい一連の処理をすべて記述したテキストファイルです。
スクリプトを実行することで、一連の処理を一気に実行することができます。
Pythonスクリプトを書くメリットは
- 整理しながらコーディングできるので、複雑な処理を書くのが楽
- 処理が長大になってもデバックがしやすい
- 複雑な処理でも一気に実行できる
など、しっかりとしたprogram(語源: 事前に(pro)書かれたもの(gram))を組むことができることです。
デメリットは
- 実行しながらの編集が難しい
という点です。
途中まで実行して止めておき、そこまでの結果を確認してから次の処理をコーディングするといった、Jupyter Notebookが得意な試行錯誤的な処理をするのが面倒です。
この点は別の統合開発環境を使って解決することもできますが、それはまた別途お話します。
Pythonスクリプトの書きどころは、本格的なプログラミングや自動化を実現する場面です。
試行錯誤しながらコーディングする場面ではなく複雑な処理をしっかり組み上げたいときや、同じプログラムを何度も実行したいときに活躍します。
例えば毎日入力となるファイルだけ変えて同じ処理を実行したいといった場合にコマンド一発で実行できるため便利です。
このようなメリット・デメリット、使い所を踏まえた上で、今回はPythonスクリプトを書いてみましょう!
Contents | 初歩的なPythonスクリプトを書いてみよう
まずは初歩的なスクリプトを書いてみましょう。
エディタを立ち上げ、新規のスクリプトファイルを開いて編集していきます。
ターミナルからやってみましょう!
ディレクトリの移動
まずはディレクトリを移動します。
以前の記事「アラサーOL|pythonを使ってみよう(Jupyter Notebookを使う方法)」までと同様、ホーム直下のpython練習用ディレクトリ「python_practice」を使います。
ここにスクリプトファイルを作成します(hogehoge.py)。
ターミナルを立ち上げたら
cd ~/python_practice
でpython練習用ディレクトリに移動します。
スクリプトの新規作成
移動したら、スクリプトファイルをAtomで新規作成します。
Atomの起動コマンド”atom”の後ろにファイル名を付けて実行します。
atom HelloScript.pyを実行してみましょう。
図1のようにAtomが起動し、どこかのタブにHelloScript.pyのウィンドウがあるはずです。
HelloScript.py以外のタブは邪魔なのでタブ右上のバツボタンで閉じてしまいましょう。
一番左の「Project」という画面は左の方に縮小したり閉じることができます。
図1の「Project」の画面と「Telemetry Consent」のタブの境界線にカーソルを持っていくと縮小アイコンが出現します。クリックして最小化しておきましょう。
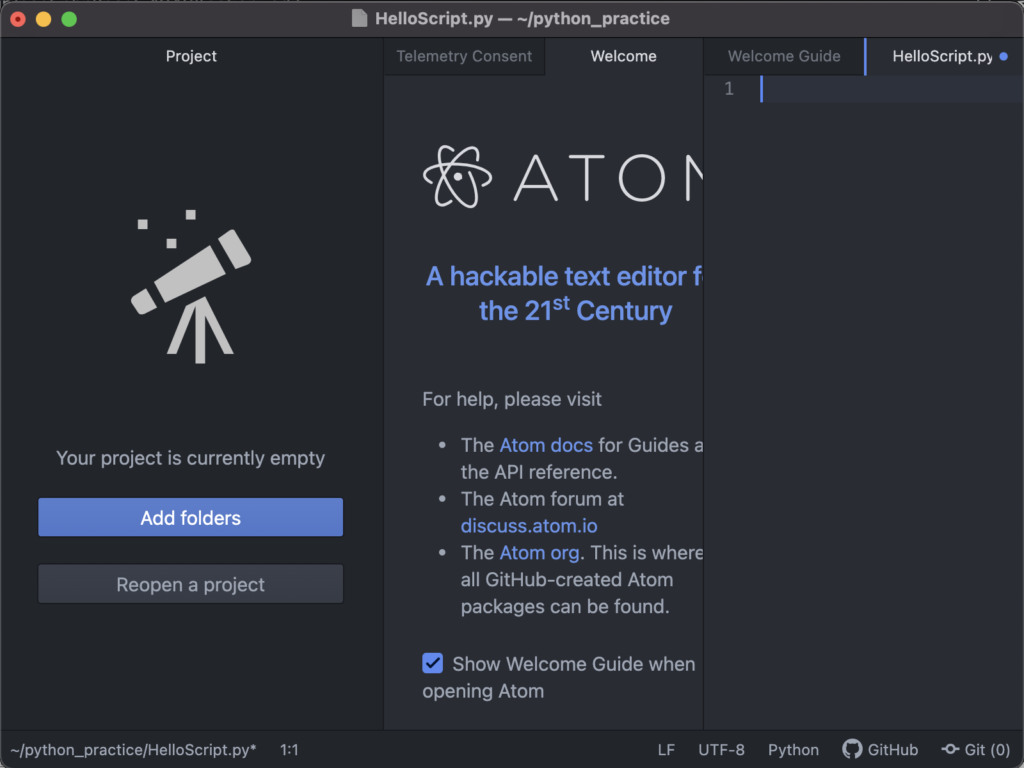
ちなみにAtomを既に立ち上げている場合、Atomからファイルを新規作成することができます。
ターミナルから”atom ファイル名”を実行する必要はありません。
画面上部のメニューバーから「File→New File」を選んでください。「Command+N」でも可能です。
スクリプトの編集
あまり難しいことは考えずにとりあえず、「スクリプトを書いて実行するとpythonを動かすことができる」ということを理解しましょう。
Atomで開いたHelloScript.pyに
print("Hello, world")と書いて保存します(図2)。
保存は「Command+S」でできます。
例によってクオーテーションはダブルでもシングルでもOKです。
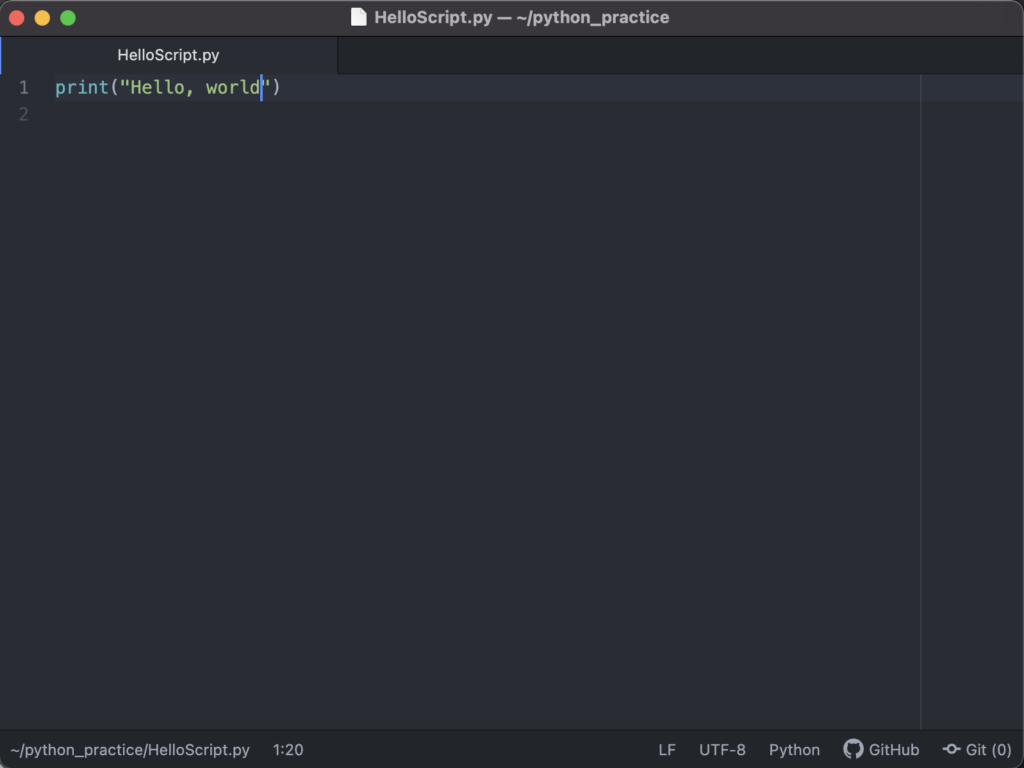
スクリプトの実行
作成したスクリプトを実行してみましょう!
ターミナルの画面に戻り、
python HelloScript.pyを実行してください。
ターミナルの画面に”Hello, world”と返ってきます(図3)。

このように
python hogehoge.pyを実行することで、pythonスクリプト「hogehoge.py」に記載された処理を実行することができます。
予め行いたい処理を記載しておけば、コマンド一つで全ての処理を完了することができるのがスクリプトでpythonを実行するメリットです!
Conclusion
最後までご覧頂きありがとうございます!
Pythonのスクリプトを書いて実行する方法をごく簡単にご紹介しました!
スクリプトを書く方法は、複雑な処理を行いたいときに有用な手法です。
今回は”Hello, world”を出力するだけという非常に簡単な処理だったので、わざわざスクリプトを書くまでもなく、ターミナル上で直接コーディングする方法(以前の記事「アラサーOL|pythonを使ってみよう|(ターミナルから直接操作する方法)」を参照)やJupyter Notebookを使う方法(以前の記事「アラサーOL|pythonを使ってみよう(Jupyter Notebookを使う方法)」を参照)で十分です。
次回はもう少し複雑なプログラミングをスクリプトで行う方法を解説します!
お楽しみに!
以上「python入門講座 | pythonを使ってみよう3-3(簡単なpythonスクリプトの書き方と実行方法)」でした!
またお会いしましょう!Ciao!
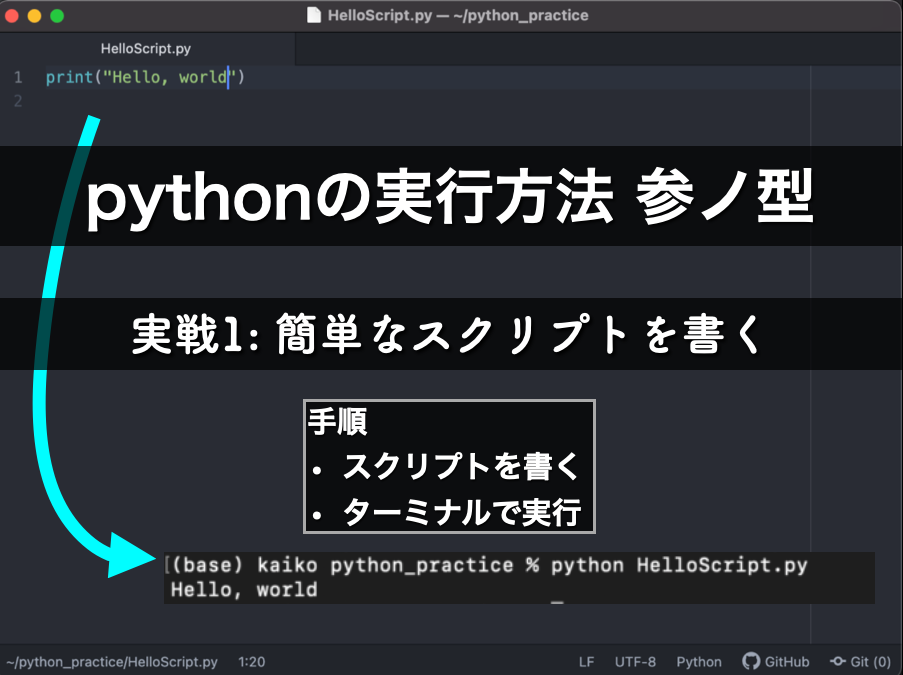
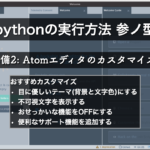
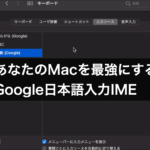
コメント