Ciao!みなさんこんにちは!このブログでは主に
(1)pythonデータ解析,
(2)DTM音楽作成,
(3)お料理,
(4)博士転職
の4つのトピックについて発信しています。
今回は「アラサーOLのためのpython入門講座」です!
この講座では、プログラミング初心者アラサーOLのMi坊さんに、pythonを学習する上でのアドバイスを行います!
「パソコンもプログラミングも初心者だけど、プログラミングができるようになりたい!」という方のためにstep-by-stepで解説していきます。
今日もpythonを実際に使う方法を解説します!
pythonを動かす方法はいくつかありますが、前回から複数回に渡ってスクリプト(ソースコード)を書く方法をご紹介しています!
複雑な処理を行いたい場合、同じ処理を繰り返したい場合などに使う方法です。
自動化などの本格的なプログラミングに便利な手段です。
業務でプログラミングを使う場合には必要になりますので、できればこの方法も習得しましょう!
今回の記事ではスクリプトを書く準備として、前回インストールしたAtomというエディタをカスタマイズします!
快適なコーディングを行うために重要なステップです。
一つ一つ説明しますので、一緒にやってみましょう!

この記事はこんな人におすすめ
- 初心者だけどpythonを始めた!
- とりあえずpythonを使ってみたい!
- 本格的なpythonの動かし方を知りたい!
- プログラミング用のエディタをインストールしたい!
Abstract | エディタをカスタマイズしてプログラミング作業のストレスを小さくしよう!
本格的にPythonのスクリプトを書くなら、エディタを自分の使いやすいようにカスタマイズしておくと良いです。
ストレスなく、より早く正確にコーディング作業が進められるようになります。
この記事では、
- 背景色や文字色、ハイライト色を設定するための「テーマ」の変更方法
- コーディング作業を高速化できる便利な設定方法
- さらに便利な機能(外部パッケージ)の追加方法
を解説します!
私のおすすめの設定にする方法で紹介しますが、好みに合わせて自分で調べながら変えてみてください!
Background | プログラミングとエディタ
複雑な処理を行いたい場合にはPythonのスクリプトを書く必要性が出てきます。
どのような処理を行うか、どのようにコーディングするのかを考えながらエディタの画面とにらめっこしてひたすらコマンドを書いては直す作業です。
エディタは目に優しい配色であったり、見やすい配色であったり画面とにらめっこしてもストレスを感じにくい設定にしたいものですよね。
また、開きカッコと閉じカッコの対応がひと目でわかったり、不要なスペースが入っていないことがひと目で確認できるなど、コーディングを速く正確に進めるための機能が備わっているとより快適にコーディングができます。
前回の記事「アラサーOL | pythonを使ってみよう3-1(Atomエディタのインストール方法)」ではAtomエディタのインストール方法をご紹介しました。
Atomエディタでは様々なカスタマイズすることができます。
オープンソースのエディタなので世界中の様々なエンジニアが追加機能を開発しており、見た目でも機能面でもカスタマイズ方法が無限にあります。
デフォルト設定でもすごく使いにくいわけではありませんが、少しだけカスタマイズしておくと後々コーディングが楽になります。
今回は、見やすい外観にすることとPythonのコードを書くにあたって最低限しておくと良い設定をご紹介します!
一緒にやってみましょう!
Contents | Atomエディタのおすすめカスタマイズ方法
Atomは自分の好みに合わせていろいろカスタマイズできるエディタです。
今回は私のおすすめ設定をご紹介します!
まずは真似してやってみてください!
他にも便利な設定がたくさんありますので、自分で調べてみて良いものがあれば取り入れてみてくださいね!
まずは見た目から | Theme(テーマ)の設定
AtomではTheme(テーマ)を変更すると背景や文字色などの見た目が変更できます。
デフォルトのテーマは黒すぎてやや見にくいので、別のテーマに変えたほうがいいでしょう。
Atomのテーマは無限にあるのでどれにするか迷います。
「Atom テーマ おすすめ」などで検索するとたくさんでてくるので、調べてみると良いでしょう。
テーマを設定するときには「UI Theme」と「Syntax Theme」の2つを設定します。
UIとSyntaxそれぞれのテーマをインストールした上で、テーマの設定を行います。
以下では私のおすすめの「rain」を例にテーマのインストールと設定方法を解説します!
rainテーマをインストールしてみよう
私のオススメは「rain」です。
暗いスカイブルーベースの目に優しいテーマです。
目に優しいだけでなく、コードの配色が見やすいなど使い勝手も良いです。
ひとまず今回はrainをインストールしてみてください。
他に好きなテーマが見つかれば、それをインストールしても良いです
rainテーマのインストール方法です。
まずAtomのウィンドウを選択し、画面上部のメニューバーから「Atom→Preferences」をクリックして「Settings」のタブを開きます。
「Settings」タブの左のメニューに「Install」という項目があるので、それをクリックします。
検索窓に「rain」と入力し、右側のボタンを「Themes」に切り替えます。
- rain-ui
- rain-syntax
という2つのテーマが表示されます。
これらを2つともインストールします。
それぞれのテーマのボックスに表示されている「install」ボタンをクリックしてください(図1)。
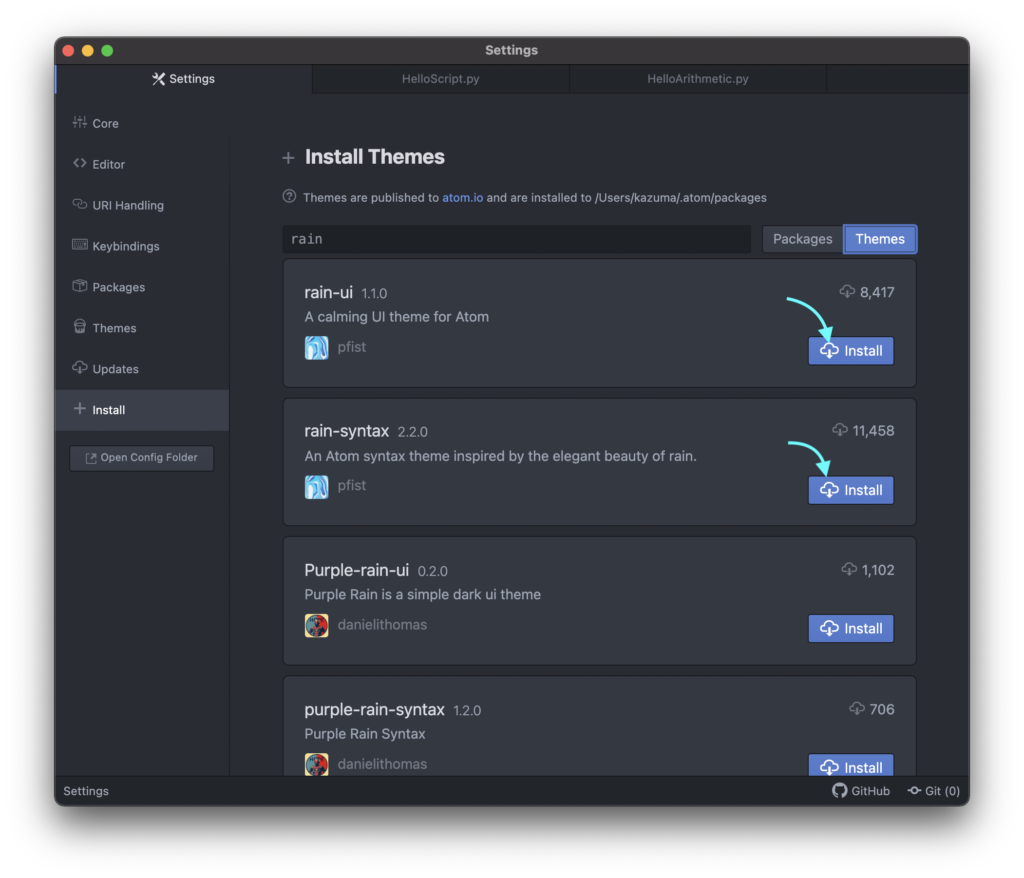
rainテーマを設定してみよう
インストールできたらテーマを設定します。
「Settings」タブの左のメニューの「Themes」をクリックしてテーマの設定画面に入ります。
一番上のChoose a Themeという項目で
- UI Theme
- Syntax Theme
の2つを設定できます。
デフォルトでは「One Dark」になっていると思います。
これらを「Rain」に変更します(図2)。
これで背景が変更されます。
私としてはデフォルトの「One Dark」よりだいぶ見やすくなったと思います。
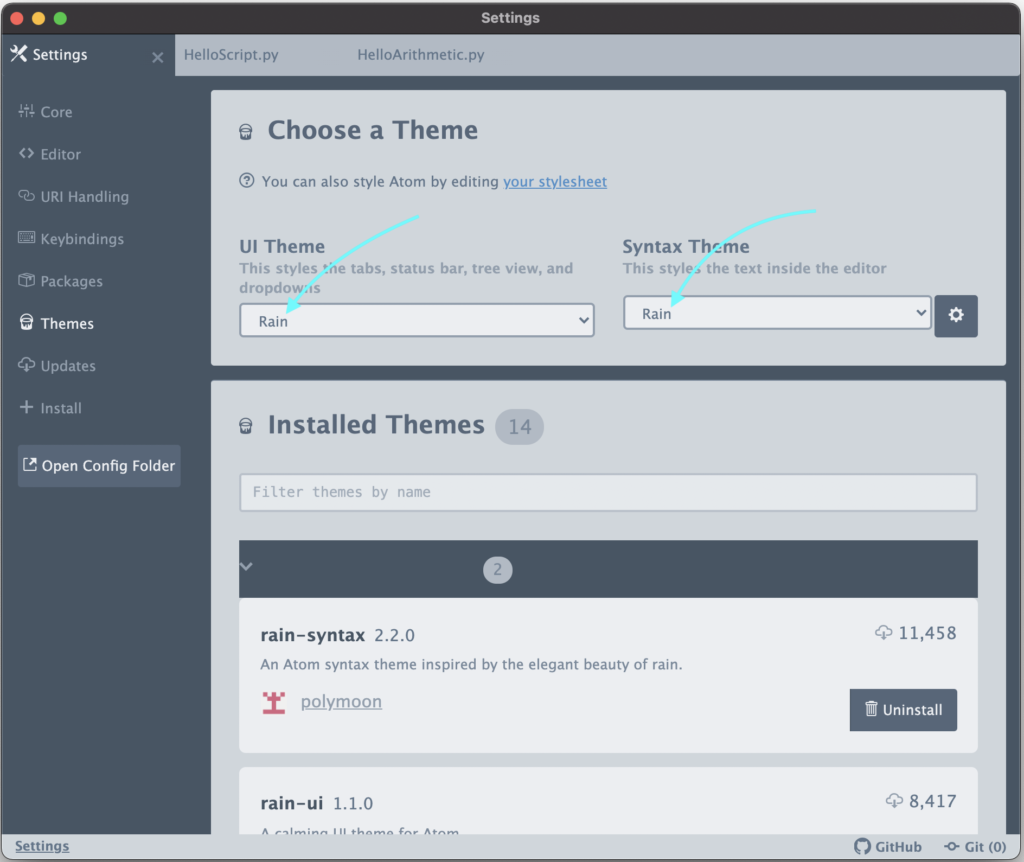
コーディングに便利な設定 | 不可視文字の表示
コーディングに便利な設定をご紹介します。
スペース、タブ、改行などの不可視文字の設定です。
スペース、タブ、改行はデフォルトでは不可視文字として表示されませんが、pythonを習得する上では見えていたほうがわかりやすいので設定しておきましょう。
Pythonではインデントが意味を持ち、スペースによるインデントとタブによるインデントが区別されます。
なので、スペースやタブがエディタ上で見えているとインデントがわかりやすくなり、コーディングが進めやすくなります。
Atomのウィンドウに行って、画面上部のメニューバーで「Atom→Preferences」をクリックします。
すると「Settings」という画面が立ち上がります。
図?のように、左側にメニューが現れるので、そこから「Editor」という項目を選んでください。
下の方にスクロールすると、
- Show Indent Guide
- Show Invisibles
というチェックボックスがあるので、これらにチェックを入れます(図3)。
これで設定完了です!
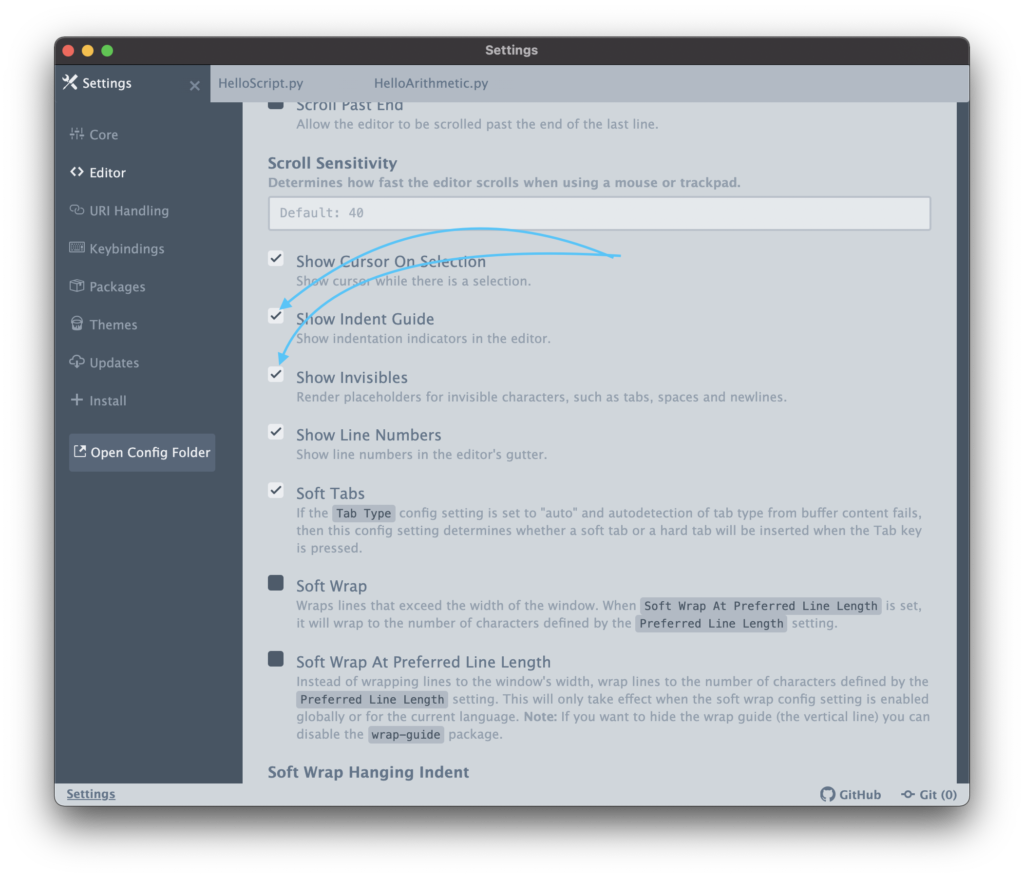
不要な機能の停止 | ファイル末尾空白行自動削除、閉じカッコの自動入力
Atomにはデフォルトで様々な機能が組み込まれておりコーディングに便利なエディタである反面、不要な機能もいくつかあります。
不要な機能は停止することをお勧めします。
私のオススメは
- ファイル末尾の空白行削除の停止
- 閉じカッコ自動入力機能の停止
をしておくことです。
ファイル末尾の空白行自動削除機能の停止
デフォルトの設定では、ファイル末尾の空白行はファイルを保存する際に自動で削除されます。
コーディング作業中の見やすさのために末尾に空白行を入れておくことがあるのですが、この機能がONになっていると「Cmd+S」で保存するたびにファイル末尾の空白行が消えます。
そこでこの機能を停止します。
Atomのウィンドウを選択し、画面上部のメニューバーから「Atom→Preferences」をクリックして「Settings」のタブを開きます。
「Packages」という項目をクリックし、検索窓に”white”と入力します。
すると、”whitespace”というパッケージが表示されるので、そのパッケージの「Settings」ボタンをクリックします。
「Ensure Single Trailing Newline」という項目のチェックボックスがあるので、これのチェックを外しておきます(図4)。
これで設定完了です!
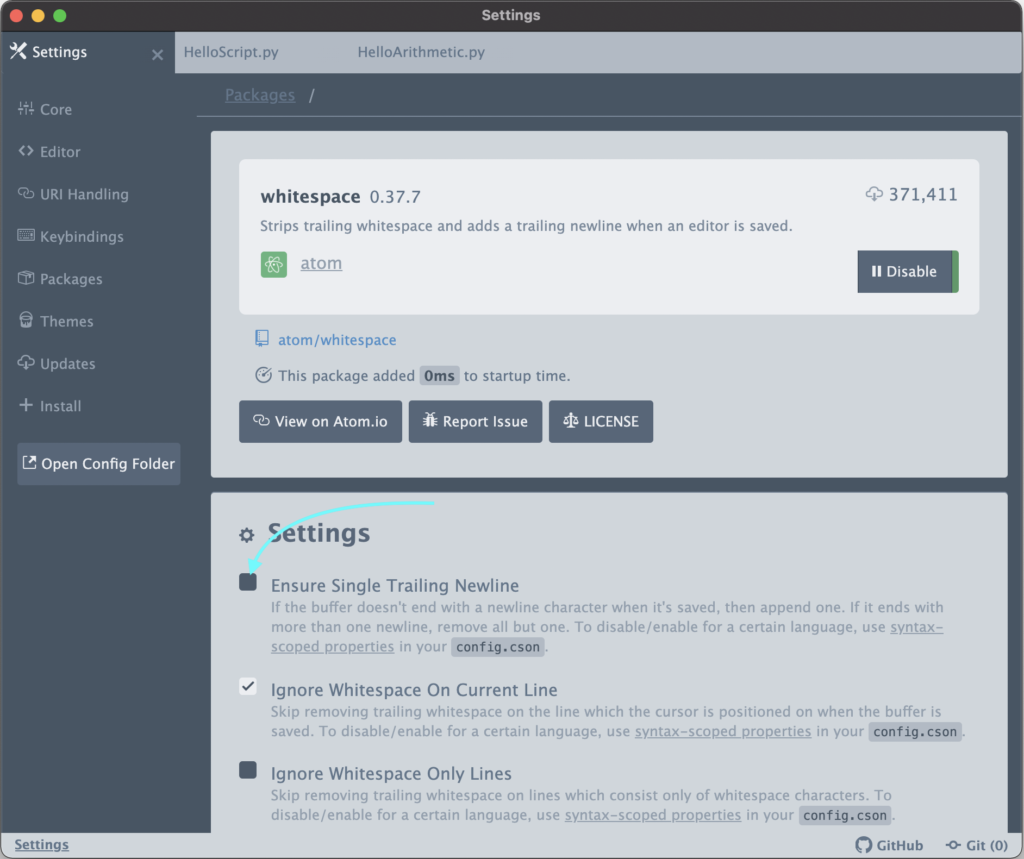
閉じカッコ自動入力機能の停止
デフォルトの設定では、開きカッコを入力すると自動で閉じカッコが入力されます。
この機能、入力されるだけならまだしも、閉じカッコの方を削除すると開きカッコまで削除されるというありがた迷惑機能なのです。
実際にコーディングしているとかなり使いづらいので私は機能を停止しています。
Atomのウィンドウを選択し、画面上部のメニューバーから「Atom→Preferences」をクリックして「Settings」のタブを開きます。
「Packages」という項目をクリックし、検索窓に”bracket”と入力します。
すると”bracket-matcher”というパッケージが見つかるので、そのパッケージの「Settings」ボタンをクリックします。
「Autocomplete Brackets」という項目のチェックボックスがあるので、これのチェックを外しておきます(図5)。
これで設定完了です!
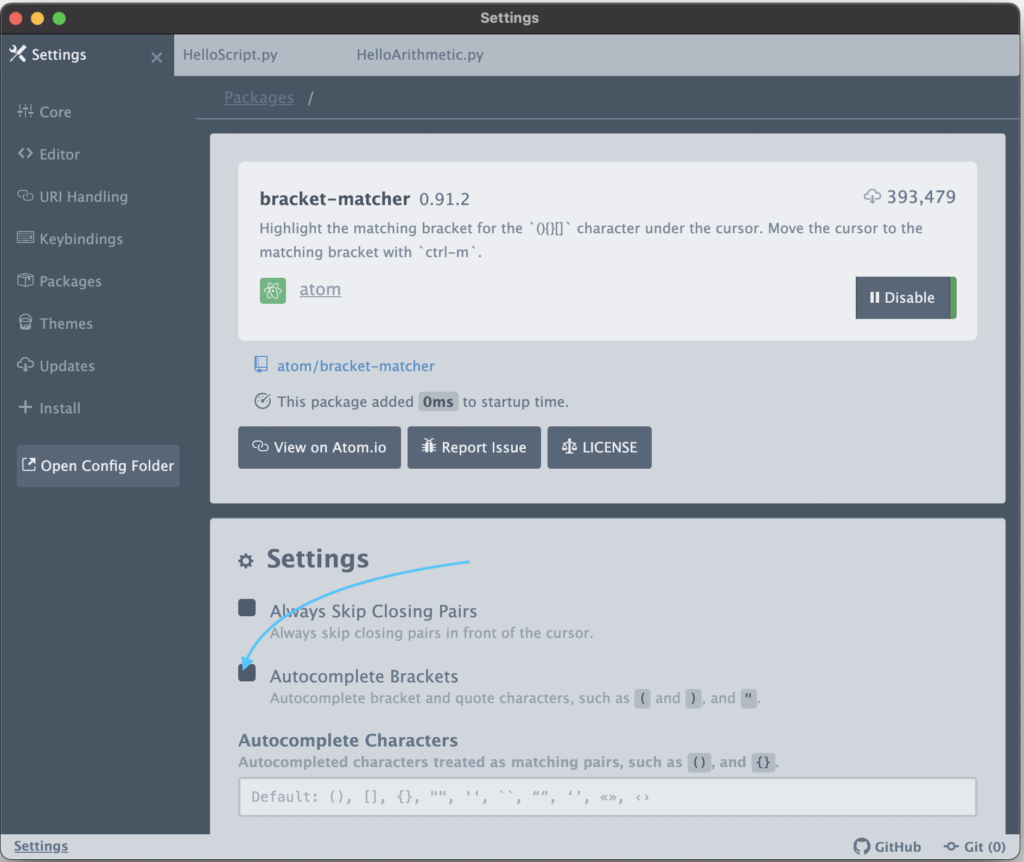
便利なパッケージの追加 | highlight-selected, tabs-to-spacesなど
便利な機能をパッケージで追加することができます。
便利なパッケージがいくつかありますのでご紹介します!
以下の4つぐらいをインストールしておくと良いでしょう。
- highlight-selected: 同じ単語をハイライトする
- tabs-to-spaces: タブをスペースに変換する
- show-ideographic-space: 全角スペースを可視化する
- autocomplete-python: pythonに特化した自動補完機能
1–3はインストールしておいて不都合はないでしょう。
1「highlight-selected」はコーディングしている最中にカーソルを持っていった単語と同じ単語をハイライトしてくれるので、ひと目で見つけやすくなります。
2「tabs-to-spaces」はタブをスペースに変換する機能です。
Pythonではインデントが意味を持っており、基本的にはスペースでインデントすることになっています。
ただ、エディタによってはタブでインデントしていることがあり、他人からもらったコードがタブでインデントされていることがあります。
そのようなコードを他人から受け取って編集する場合には、スペースインデントに揃えないとエラーが出てしまいます。
tabs-to-spacesを使うとスクリプト内のタブインデントをスペースインデントに自動置換できます。
3「show-ideographic-space」は全角スペースを「□」として可視化してくれる機能です。
Pythonはコード内で全角文字を使うことはできません(クォーテーションでくくって文字列として使うことはできます)。
コード内に全角文字が入っている場合はエラーが出ます。
日本語などの文字であれば全角文字が入っていることがすぐに分かるのでデバッグできますが、全角スペースだと見落としてしまい、エラーの原因がどこにあるかわからなくなりがちです。
そこで全角スペースを可視化しておくと、エラーの原因がすぐに発見できます。
コーディング中に日本語入力を全く使わないのであればこの機能は不要ですが、日本語を使う可能性があるのであればインストールしておいて損はないでしょう。
4「autocomplete-python」は機械学習で自動補完をしてくれるというものです。
便利といえば便利ですが、何か入力するたびに候補が出てきてうっとおしいかもしれません。
とりあえずインストールしておいて、うっとおしければ無効化(Disable)することもできるので、ひとまずinstallしてみましょう。
また、もしかするとm1 macではうまく動かないかもしれません。
私の場合、Intel macではうまく動きましたが、m1 macでは人工知能のKiteがうまく動きませんでした。インストールはしたものの無効化してあります。
highlight-selectedのインストール
まずはhighlight-selectedをインストールしてみましょう。
Atomのウィンドウを選択し、画面上部のメニューバーから「Atom→Preferences」をクリックして「Settings」のタブを開きます。
「Settings」タブの左のメニューに「Install」という項目があるので、それをクリックします。
検索窓に「highlight-selected」と入力し、右側のボタンを「Packages」に切り替えます。
highlight-selectedのボックスが現れるので、そこにある「Install」ボタンをクリックします(図6)。
これでインストール完了です。
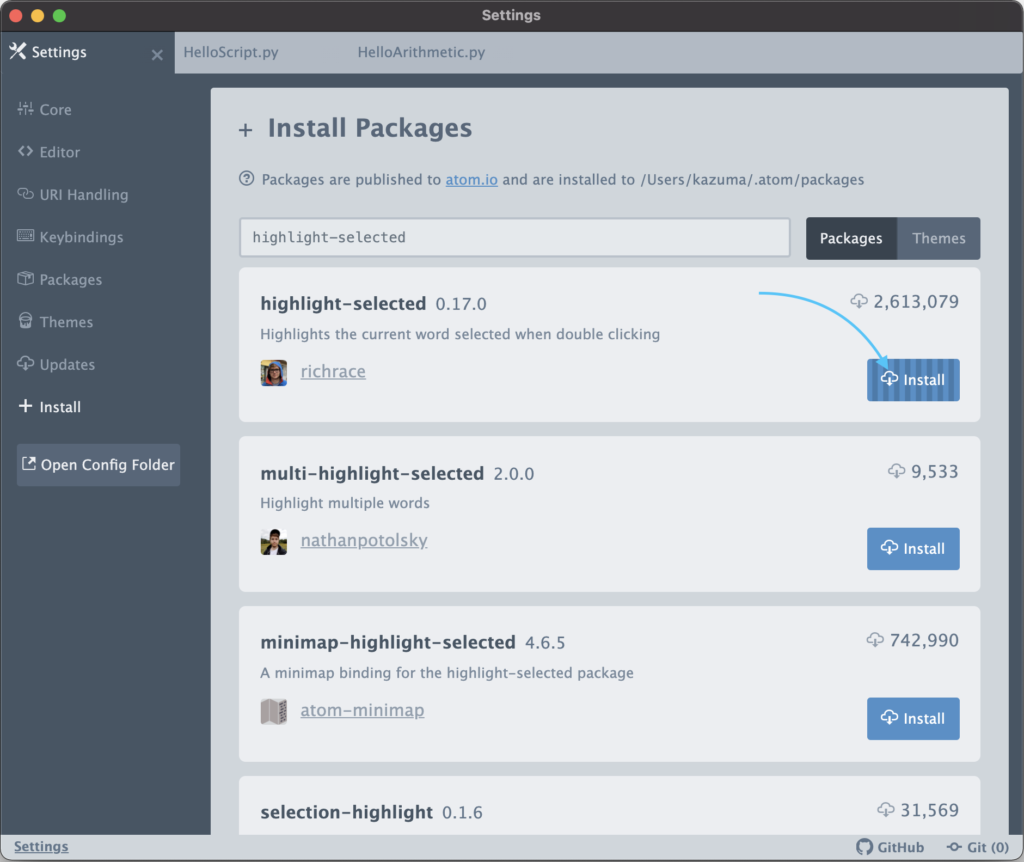
tabs-to-spaces、show-ideographic-spaceのインストール
「tabs-to-spaces」と「show-ideographic-space」も「highlight-selected」と同様にインストールできますので、インストールしておきましょう。
autocomplete-pythonのインストール
m1 macでは恐らくうまく動かないので、このステップは省略して良いかもしれません。
「autocomplete-python」のインストールも途中までは「highlight-selected」と同様です(図7)。
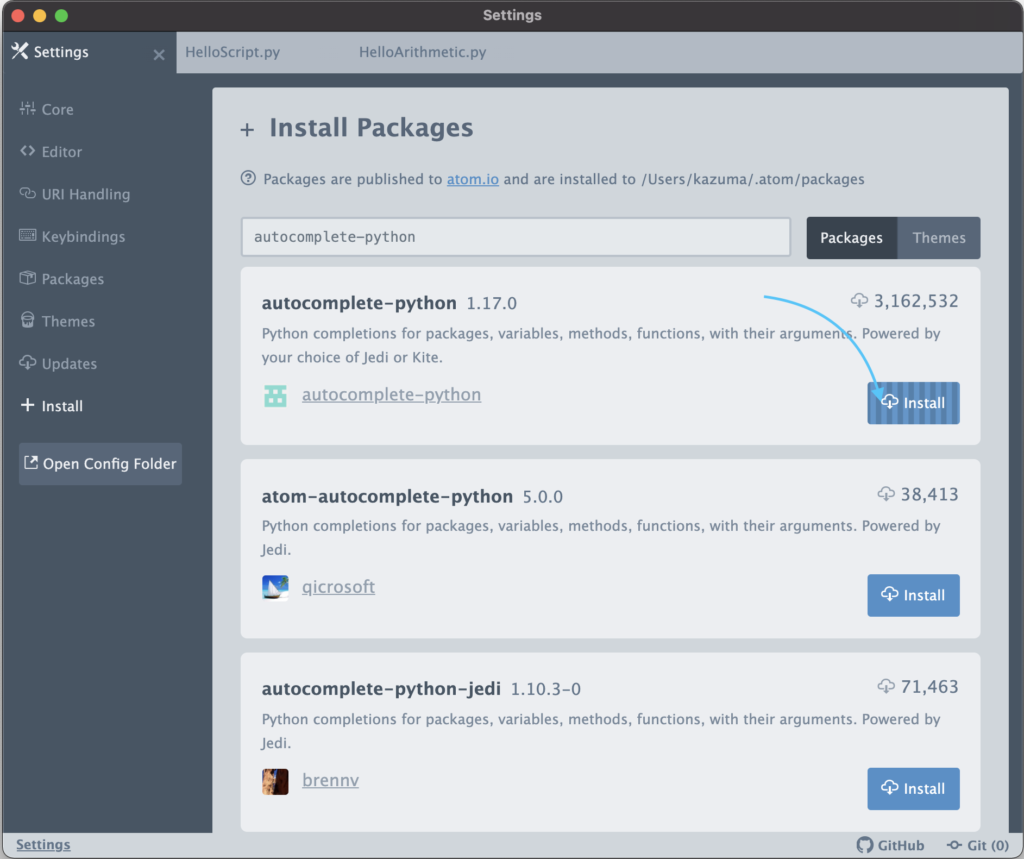
インストールが完了すると、「Kite」という人工知能を使うかどうかの選択を迫られます(図8)。
インターネットに繋がってなにかしたりするわけではないので、Onにして問題ないと思います。
「Add Kite」をクリックします。
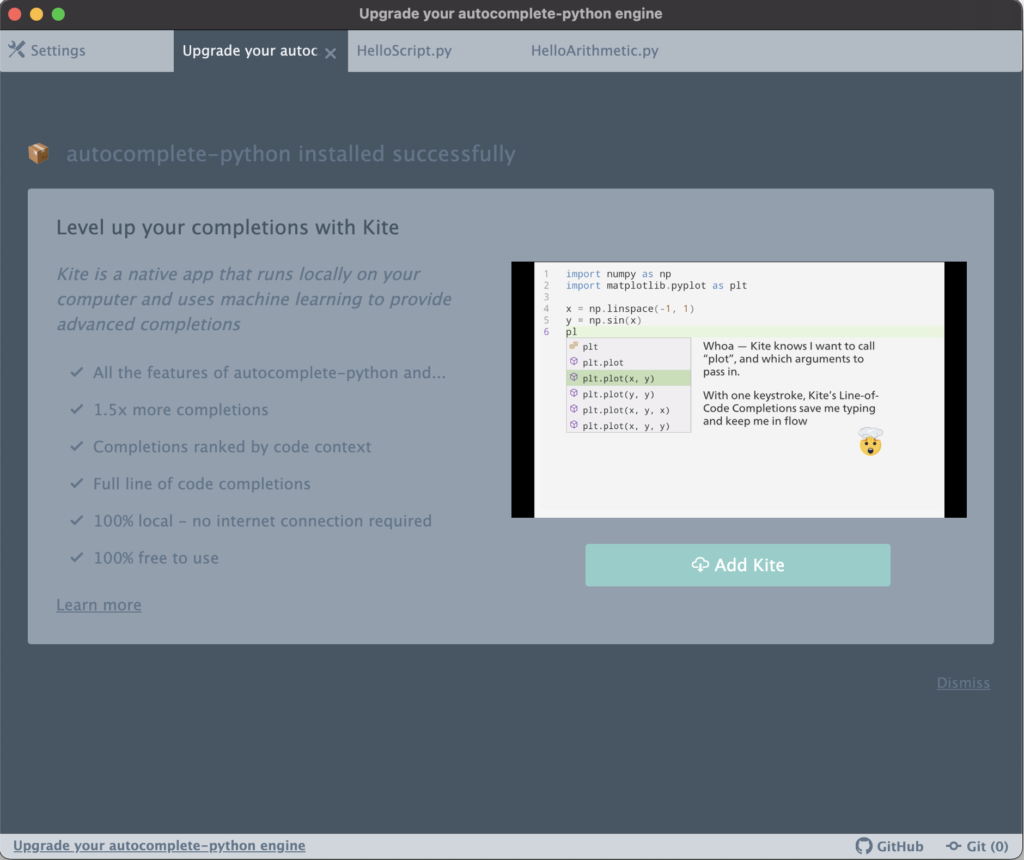
Kiteのインストールが終わると自動補完機能が使えるようになります。
もし、Kiteのインストールがエラーになったら、Kite単体でパッケージをインストールしてみてください。
「highlight-selected」と同様に「Kite」というパッケージを探してインストールします(図9)。
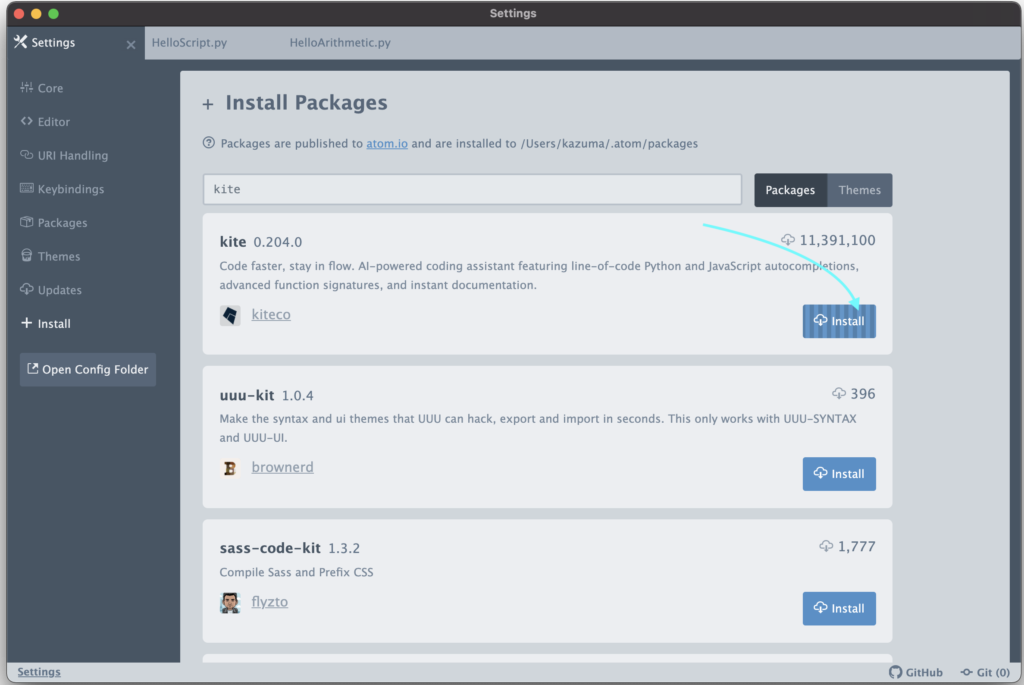
インストールが終わると、「Kite is not properly configured. Restart and hogehoge」というオレンジのボックスが表示されるかもしれません。
表示された場合は「Restart and hogehoge」の部分をクリックしてAtomを再起動します。
再起動すると図10のような画面になるかもしれません。
右側の難しそうな画面はバツボタンで閉じて構いません。
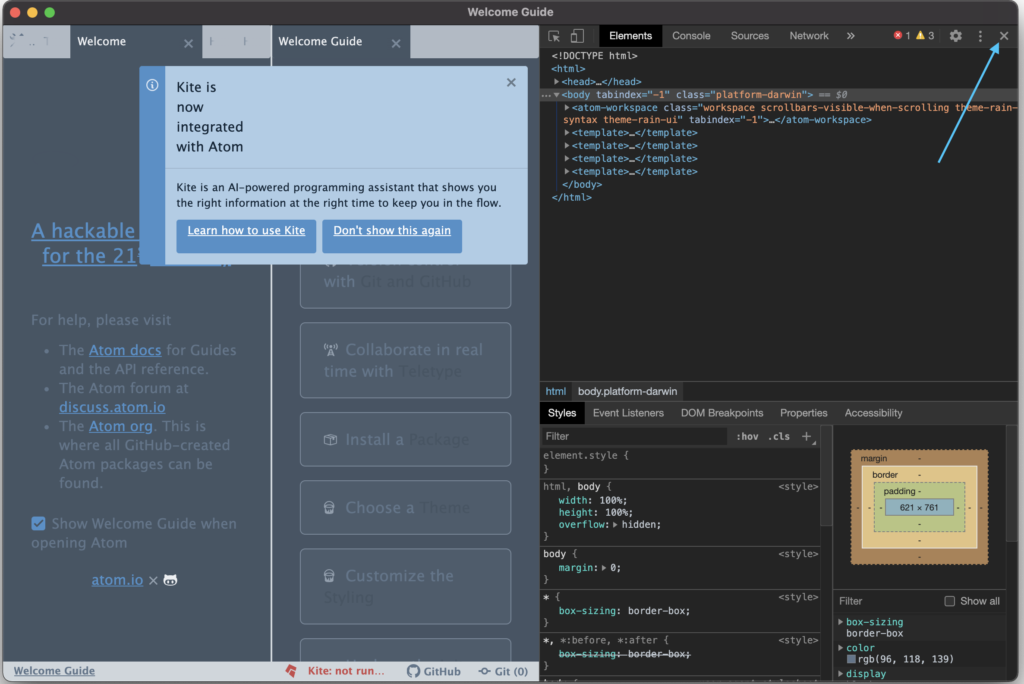
インストールに成功すると、autocomplete-pythonとKiteの2つがインストールされ、Packagesに追加されます。
コマンドパレット(「Shift + Cmd + P」で表示)で「Kite: Python Tutorial」と検索し、実行してみましょう。
インストールに成功していない場合、図11のようなエラーが出ます。
私の手元のm1 macではこのエラーが出てKiteが使えませんでした。
解決できなかったので、有効化してあるもののKiteは使えていません。
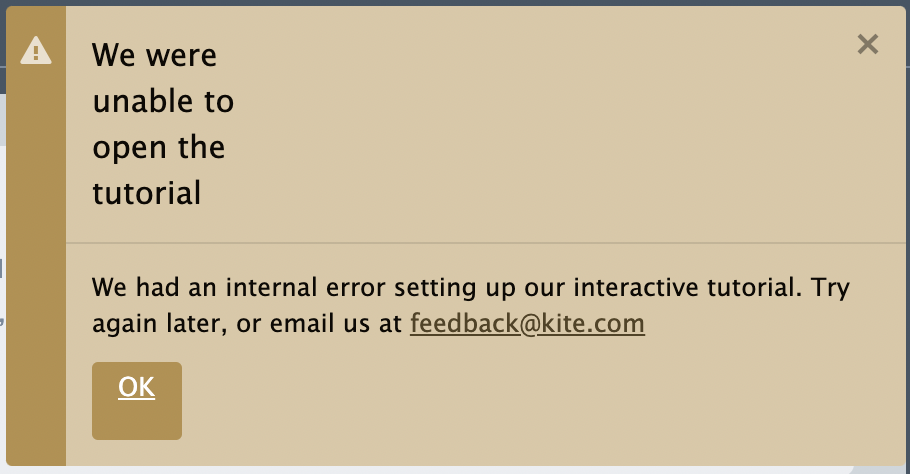
インストールしたパッケージの無効化の方法
インストールしたパッケージが気に入らないときは、「Disable」ボタンをクリックします。
「Settings」タブの左メニューの「Packages」をクリックし、検索窓に無効化したいパッケージの名前を入力するか、下にスクロールしてパッケージを探します。
当該のパッケージが見つかったら「Disable」ボタンをクリックすれば無効化されます。
ボタンの表示が「Enable」に変わって右側が緑から黄土色になれば無効化できています(図12)。
もう一度有効化したい場合は「Enable」ボタンをクリックすればOKです。
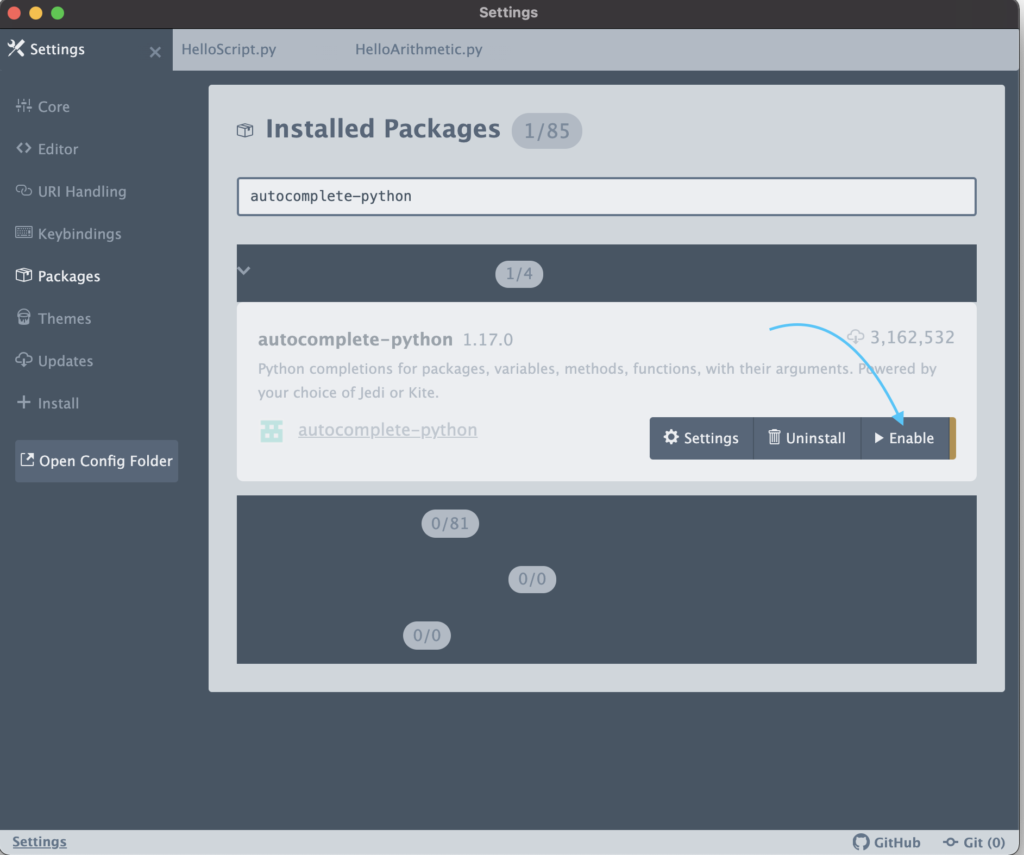
Conclusion | まとめ
最後までご覧いただきありがとうございました!
Atomエディタをカスタマイズする方法を解説しました!
プログラミング、特に実際にPythonのスクリプトをコーディング作業は、エディタとにらめっこしながら行います。
目も頭も酷使する作業なので、なるべくストレスなくコーディングできるように環境を整えておくと挫折せずに続けやすくなります!
テーマを設定して好みの配色にしたり、便利なパッケージをインストールしてより速く正確な作業できりょうにしましょう!
以上「python入門講座 | pythonを使ってみよう3-2(Atomエディタのおすすめカスタマイズ方法)」でした!
またお会いしましょう!Ciao!
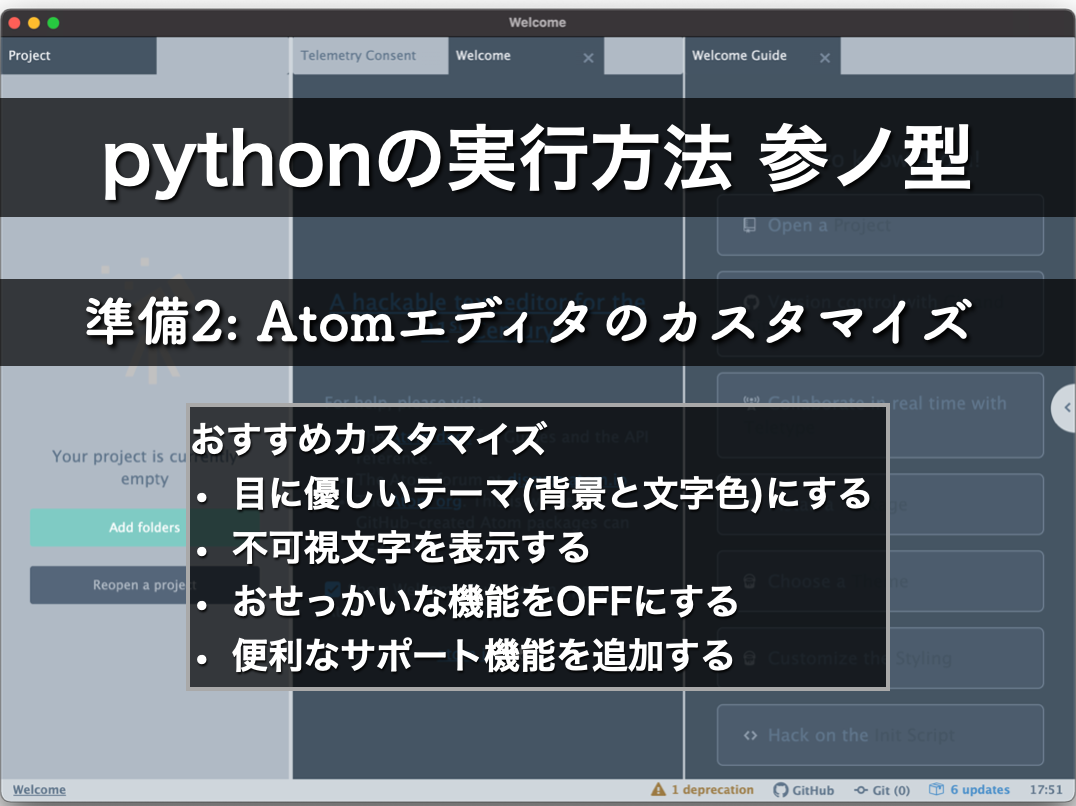

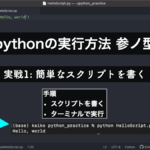
コメント