Ciao!みなさんこんにちは!このブログでは主に
(1)pythonデータ解析,
(2)DTM音楽作成,
(3)お料理,
(4)博士転職
の4つのトピックについて発信しています。
今回は「アラサーOLのためのpython入門講座」です!
この講座では、プログラミング初心者アラサーOLのMi坊さんに、pythonを学習する上でのアドバイスを行います!
「パソコンもプログラミングも初心者だけど、プログラミングができるようになりたい!」という方のためにstep-by-stepで解説していきます。
今日もpythonを実際に使う方法を解説します!
pythonを動かす方法はいくつかありますが、今回から複数回に渡ってスクリプト(ソースコード)を書く方法をご紹介します!
複雑な処理を行いたい場合、同じ処理を繰り返したい場合などに使う方法です。
自動化などの本格的なプログラミングに便利な手段です。
業務でプログラミングを使う場合には必要になりますので、できればこの方法も習得しましょう!
今回の記事ではスクリプトを書く準備としてAtomというエディタをインストールします。
入門シリーズとはいえちゃんとしたエディタを入れておいたほうが作業がはかどります!
m1 mac特有と思われるインストールの問題の解決策もご紹介します。
一つ一つ説明しますので、一緒にやってみましょう!

この記事はこんな人におすすめ
- 初心者だけどpythonを始めた!
- とりあえずpythonを使ってみたい!
- 本格的なpythonの動かし方を知りたい!
- プログラミング用のエディタをインストールしたい!
Abstract | コーディング作業とエディタ
今回はpythonのスクリプトを書く「コーディング」という作業を行う準備として、エディタをインストールします。
スクリプトを書いて実行することで、複雑な処理や、毎日繰り返し実行する必要があるような処理をコマンド一回で行うことができます。
スクリプトとは、プログラムに命令するコマンドを羅列したテキストファイルです。
極論、メモ帳でもコーディングを行うことはできますが、コーディング作業に適したエディタを使ったほうが効率が良いです。
Atomエディタは、入力補完機能やチェック機能、可読性を高めるための配色やハイライト機能などに優れており、コーディング作業にもってこいのエディタです。
また、Atomエディタでは背景の色やその他諸々の要素や機能を好みに合わせてカスタマイズできます。
コーディング作業を楽にすすめることができるので、まずはAtomエディタをインストールしてみましょう!
Background | スクリプトを書いてできること
pythonではスクリプトと呼ばれるテキストファイルを書いておけば、ターミナルからコマンドを一行投げるだけですべての処理を実行することができます。
スクリプトとはプログラムに実行させたい一連の処理をすべて記述したテキストファイルです。
複雑な処理でもスクリプトを書いておけばすぐに実行できます。
また、同じプログラムを何度も実行したい場合、例えば毎日入力となるファイルだけ変えて同じ処理を実行したいといった場合にコマンド一発で実行できるため便利です。
本格的なプログラミングや自動化を実現するには必要な方法です。
ソースコードとコンパイル言語のプログラミング
ちなみに一般的にコーディングと言えば、スクリプトのような「ソースコード」を作成する作業の事を言います。
C言語やFortranなどのコンパイラ言語では、「ソースコード」というプログラムに実行させる一連の処理を記述したテキストファイルを、バイナリファイルという機械が判読できるファイルに変換する「コンパイル」という作業が必要です。
コンパイル言語ではソースコードの作成が必須なので、コーディングと言えばソースコードを作ることを指します。
スクリプトとインタプリタ言語のプログラミング
一方で、Pythonはインタプリタ言語といって、コンパイルが不要な言語です。
インタプリタ言語のソースコードのことをスクリプトと呼びます。
インタプリタ言語はコンパイルが必要ないため、すべての処理をスクリプトに書き下さなくても、コマンドライン上でコマンドをひとつずつ実行できたり、Jupyter Notebookのように一部だけ実行するということが可能なのです。
スクリプトを書くメリット・デメリット
Pythonに限らず、スクリプトを書き下すメリットは
- 相互に依存するような複雑な処理を書ける
- 入力データのファイルだけ変えて毎日同じ処理を実行する
など、複雑なプログラミングを実現できることや再現性の担保や自動化ができるといった点です。
一方で、すべての処理をスクリプトに書き下しておかなければならないため、前回記事「アラサーOL|pythonを使ってみよう(Jupyter Notebookを使う方法)」で紹介したJupyter Notebookのように試行錯誤しながらコーディングするにはやや不向きです。
どのようなときにスクリプトを書くか
スクリプトを書いてプログラミングを実行するのは
- 入力データを変えて同じ分析や処理を何度も行いたい場合
- 条件を変えて同じ分析や処理を何度も行いたい場合
などです。
大きめの分析案件になると、入力データがいくつもあったり、試したい条件がいくつもあったりします。
そのような場合にスクリプトを書きます。
単発の小さな分析案件では、ある入力データに対してある条件で分析を行いたいなど、繰り返し同じ処理を行うことが少ないためスクリプトを書くことはほとんどなく、Jupyter Notebookで済ませます。
Instroduction | Atomエディタのインストール方法
スクリプトを書くためのエディタをインストールしましょう。
スクリプトはただのテキストファイルなので、テキストエディットやメモ帳などどんなアプリケーションを使っても良いのですが、コーディング用のエディタをインストールしておくと楽です。
Atomエディタ
今回はAtomというフリーのエディタをインストールします。
Atomはプログラミング用のエディタとして利用者が多いアプリケーションです。
入力補完機能やチェック機能、可読性を高めるための配色やハイライトなどが適切に行われるため、プログラムを書くコーディング作業が楽になり、ミスを少なく素早く行うことができます。
また、エディタの背景をはじめ、さまざまな要素をカスタマイズすることができます。
自分好みのエディタにカスタマイズできることもAtomの長所です。
最近はVisual Studio Codeという統合開発環境が流行っているようですが、ひとまず今回はAtomでやります。
機会があればVisual Studio Codeも扱いたいと思います。
Atomのダウンロード
まずはAtomをダウンロードします。
Atomのダウンロードページに行きます。
https://atom.io/
図1のようなページです。
画面右の方の「Download」ボタンをクリックします。
クリックすると「atom-mac.zip」(macの場合)がダウンロードされます。
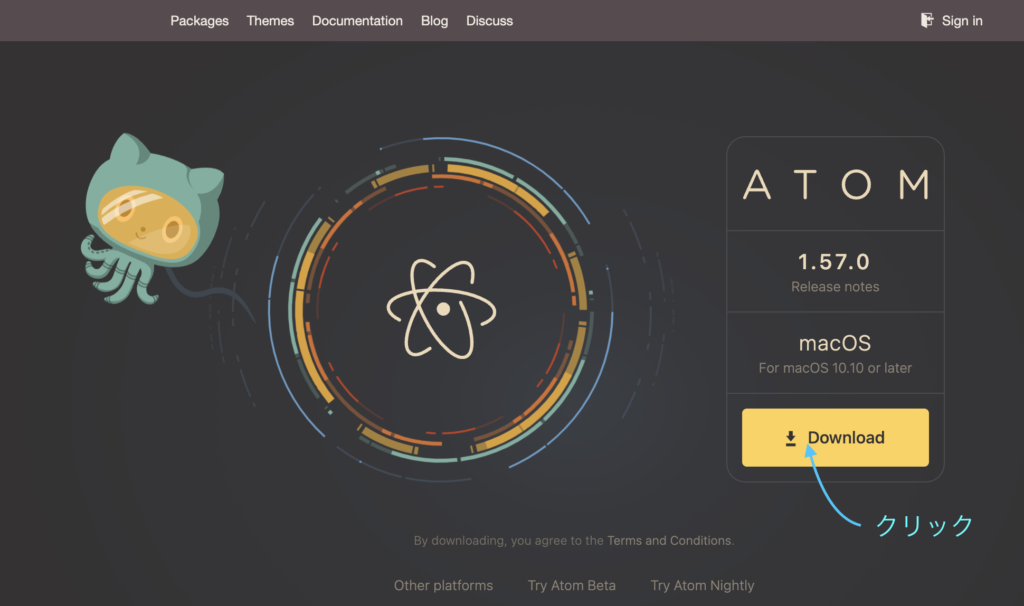
Atomのインストール
atom-mac.zipがダウンロードされたらそれを解凍します。
解凍するとAtom.appというアプリケーションが作成されるのでそれをアプリケーションのフォルダに移動します。
Finderでダウンロードフォルダを開いてクリックして解凍し、アプリケーションフォルダにドラッグしてもいいのですが、せっかくなのでターミナルを練習しましょう!
atom-mac.zipの解凍(ターミナルを使う場合)
まずはターミナルを立ち上げてください。
pwdで現在地を確認しましょう。ホーム(/Users/kaikoなど)以外の場所に居たら
cdでホームに戻ります。ホームに戻ったら
ls Downloadsでダウンロードフォルダの中身をみてみます。
ダウンロードが完了していれば、ここにatom-mac.zipがあるはずです。
cd Downloadsでダウンロードフォルダに移動しましょう。
zipファイルの解凍はunzipコマンドで行います。
unzip atom-mac.zipを実行してみましょう。
ちなみに、”unzip ato”ぐらいまで入力してTabキーを押すと補完されるはずです。
Tabキー補完機能は便利なので使っていきましょう。スペルミスも防ぐことができます。
unzipコマンドを実行するところまでのターミナル画面は図2のようになります。
unzipコマンドを実行すると解凍状況が表示されます。
解凍が終わるとカレントディレクトリ(Downloads)にAtom.appが作成されているはずです。
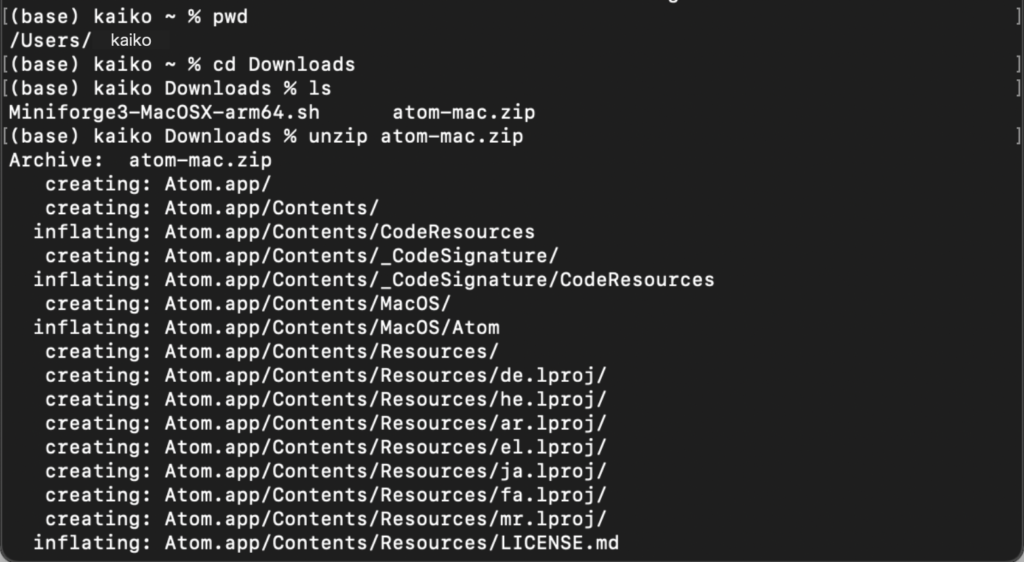
アプリケーションフォルダへAtom.appを移動(ターミナルを使う場合)
Atom.appをアプリケーションフォルダへ移動します。
アプリケーションフォルダは
/Applicationsというpathに存在します。
mvコマンドで移動しましょう。
mv Atom.app /Applicationsでアプリケーションフォルダに移動できます。
Finderでアプリケーションフォルダ(左のサイドバーから行ける)を確認してみてください。
Atom.appがちゃんと格納されているはずです(図3)。
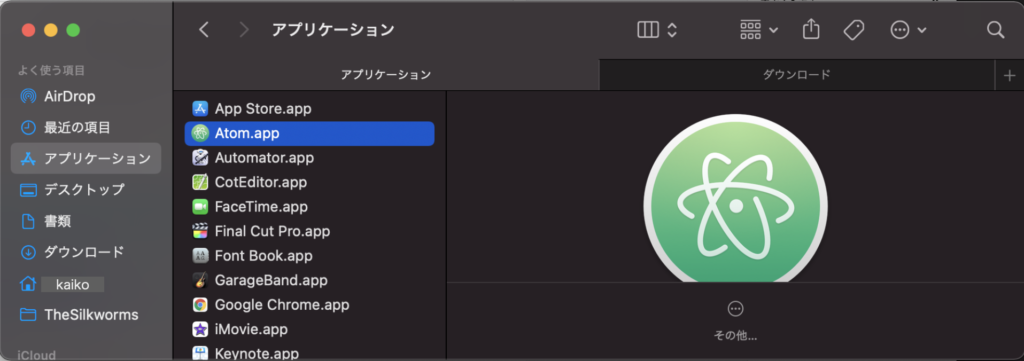
Atomを開いてみる
Atomを開いてみましょう。
Finderでアプリケーションフォルダをクリックして開いてもいいのですが、これもターミナルでやってみましょう!
アプリケーションはopenコマンドで開くことができます。
open /Applications/Atom.appを実行しましょう。図4のような画面が立ち上がります。
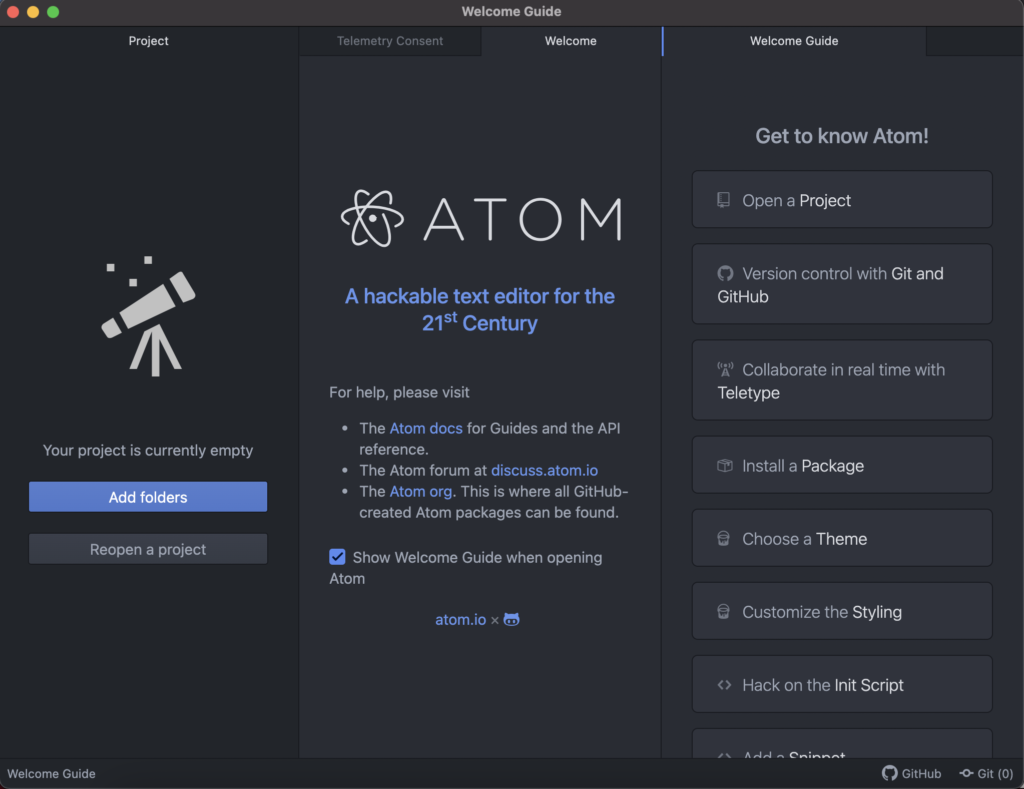
atomコマンドの登録
最初にAtomを開くとatomコマンドが登録されます。
ターミナルで
which atomを実行してください。”/usr/local/bin/atom”と返ってくればコマンドが登録されています。
もし”atom not found”が返ってきたりブランクが返ってくるようならコマンドを登録する必要があります。
Atom GUIウィンドウからatomコマンドを登録する方法
atomコマンドの登録は以下のように行います。
Atomユーザーガイドのインストール方法のページ(リンク)に書いてある方法です。
まずAtom.appを開きます。開いたら、「Command+Shift+P」を押します。
すると、「Command Palette」という検索窓のようなウィンドウが立ち上がります。
ここに”Window: Install Shell Commands”と入力します。
すると直下に候補がでてくるのでそれをクリックします(図5)。
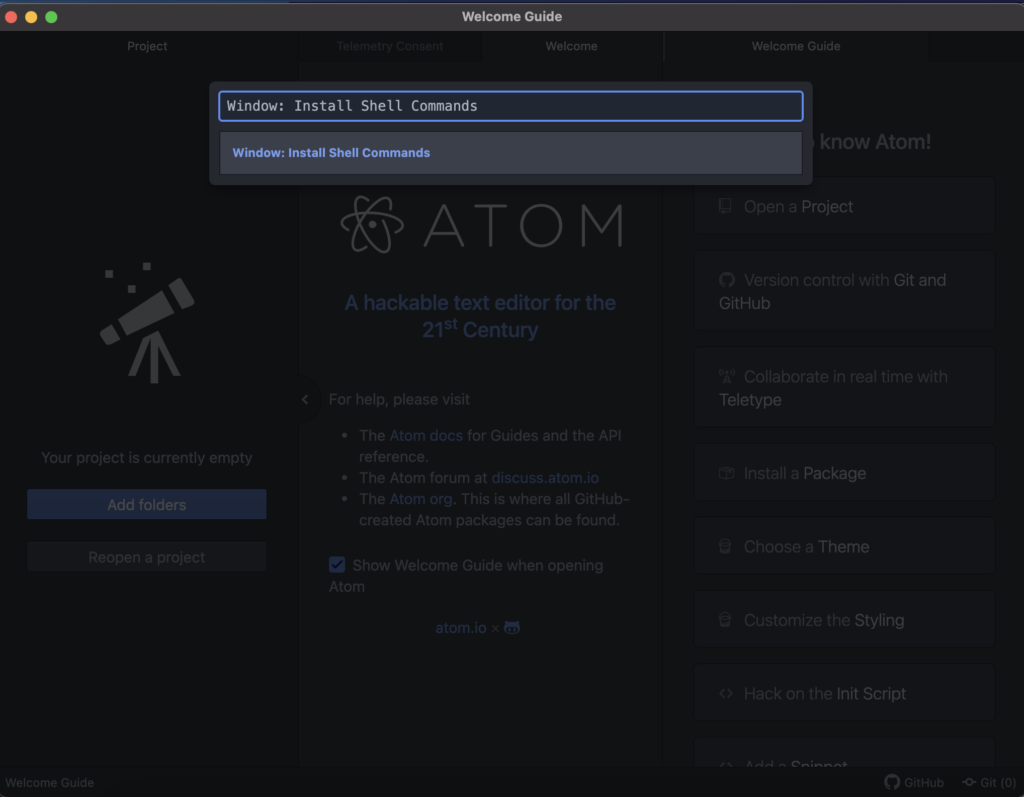
クリックすると「Atom Helper (Renderer)が変更を加えようとしています。許可するにはパスワードを入力してください」という画面がポップアップするのでパスワードを入力してOKします。
するとatomコマンドが登録されます。
atomコマンドの確認
ターミナル画面に戻って
which atomと入力してみましょう。”/usr/local/bin/atom”と返ってくればOKです。
返ってこなかったら設定がうまくいっていないのでやり直してみましょう。
もしくは、以下で説明する「Method | atomコマンドが実行できない場合の解決法」をやってみてください。
これで、ターミナルからAtomを起動することができます。
スクリプトを書いてpythonを実行する場合、
- エディタ(Atom)でスクリプトを編集
- ターミナルでスクリプトを実行
という作業を繰り返すので、ターミナルからエディタを立ち上げられると便利です。
Method | atomコマンドが実行できない場合の解決法
前述の方法でatomコマンドを登録しても、atomコマンドが実行できない、あるいはパソコンを再起動するとできなくなることがあります。
ここではその問題の解決方法を説明します。
この問題は”atom.sh”というシェルスクリプトへのaliasを登録することで解決可能です。
私の手元のm1 macでは前述の方法ではatomコマンドが実行できなくなりましたので、m1 macでatomコマンドが通らない問題を抱えている方は以下を試してみてください!
atomコマンドが実行できなくなる原因 | シンボリックリンク先が変
atomコマンドが実行できなくなる原因の正体は、/usr/local/bin/atomのシンボリックリンクが正しく作られていないことでした。
Intel macではシンボリックリンクは正しく作られていたのでm1 mac特有の問題かもしれません。
atomコマンドの正体 | atom.shへのシンボリックリンク
atomコマンドの正体は、”/usr/local/bin”というディレクトリのatomというもので、”/Applications/Atom.app/Contents/Resources/app/atom.sh”というシェルスクリプトへのシンボリックリンクになっているようです。
要するに、atomコマンドを打つと”/Applications/Atom.app/Contents/Resources/app/atom.sh”が実行されます。
atomコマンドが正常に実行できるパソコン上のシンボリックリンク
atomコマンドが正常に実行できるIntel macでは、/usr/local/bin/atomのシンボリックリンクを確認すると
ls -l /usr/local/bin
lrwxr-xr-x 1 kaiko admin 53 4 6 2019 /usr/local/bin/atom -> /Applications/Atom.app/Contents/Resources/app/atom.shとなります。
「/usr/local/bin/atom ->」以降がシンボリックリンクのリンク先で、atomを実行するとリンク先が実行されます。
「/Applications/Atom.app/Contents/Resources/app/atom.sh」というシェルスクリプトが実行されます。
実際にターミナルで
/Applications/Atom.app/Contents/Resources/app/atom.shを実行するとAtomが立ち上がります。
atomコマンドが実行できないパソコン上のシンボリックリンク
一方、atomコマンドが実行できなくなったm1 macで/usr/local/bin/atomのシンボリックリンクを確かめてみます。lsコマンドに”-l”オプションを付けて実行します。
ls -l /usr/local/binすると、
lrwxr-xr-x 1 kaiko wheel 152 5 24 08:54 atom -> /private/var/folders/gl/hogehoge/T/AppTranslocation/hogehoge/d/Atom.app/Contents/Resources/app/atom.shと返ってきます。リンク先がおかしいですね。不思議なディレクトリのatom.shにリンクされています。
ls コマンドで確認すると、”/private/var/folders/gl/hogehoge/T/AppTranslocation”自体は存在するのですが、その中身は殻になっているため、リンク先が存在しません。
そのためにatomコマンドが実行できないようです。
恐らく、Atom GUIの操作で”/private/var/folders/gl/hogehoge/T/AppTranslocation/…../atom.sh”を作成するも、パソコンが再起動されると、”/private/var/folders/gl/hogehoge/T/AppTranslocation”以下が削除されるのだろうと思われます。
atomコマンドが実行できなくなる場合の解決策 | alias登録
上記のようにシンボリックリンク先がおかしくなってatomコマンドが実行できない場合は、alias(エイリアス)登録を行います。
シェルの設定ファイル | ~/.zshrc
aliasは、ホームディレクトリ(~)に存在する「.zshrc」というファイルに書き込みます。
.zshrcはzsh(ターミナル)を起動するときに読み込まれる設定ファイルで、様々な設定を書いておくものです。
書いておいた設定が自動で読み込まれます。
まずはこのファイルの存在を確認してみましょう。
ターミナルで
ls -a ~としてみましょう。「-a」はドットで始まる隠しファイルも含めて表示するオプションです。
.zshrcが存在するはずです。
実はこのファイルは、以前の記事「アラサーOL|python環境構築入門(python3.9をM1 Macにインストールしよう!)」でminiforgeをインストールしたときに作成されています。
vimエディタを使ってみよう
.zshrcを編集してaliasを登録していきます。
少し高度ですが、vimというターミナル上で動くエディタを使います。
vimエディタはターミナル上でテキストファイルが編集できるエディタです。
デフォルトで入っているため追加インストール不要な上に、ターミナル上ですぐ作業できるので簡単な編集作業には便利です。
vimエディタの起動
ターミナルで、
vi ~/.zshrcを実行しましょう。
図6のような画面になります。
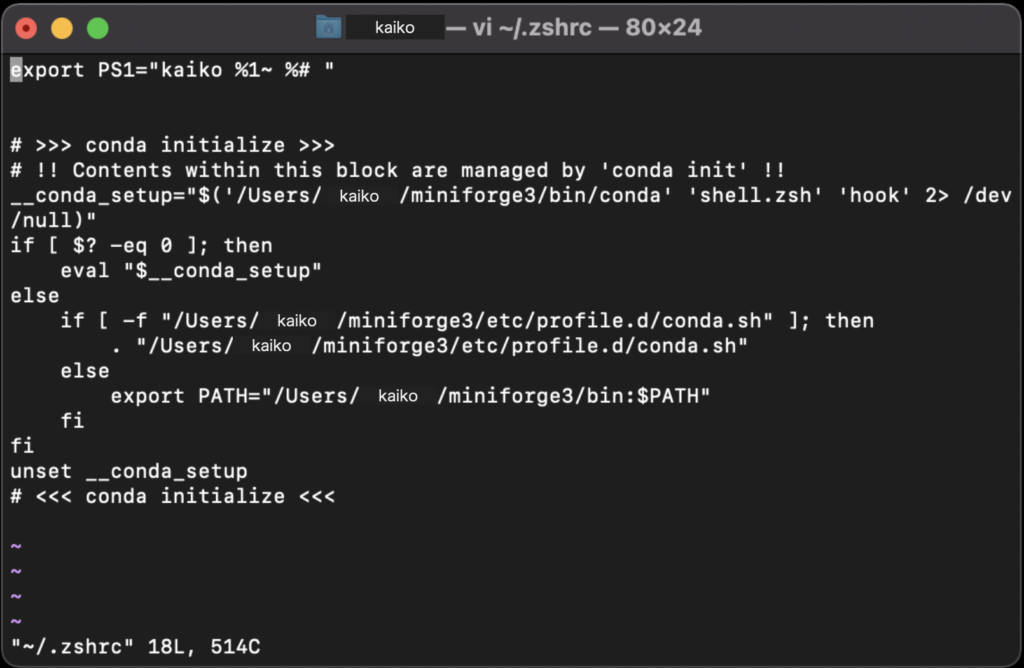
Vimエディタで編集モードに入る
vimではこのままでは編集はできないので、「編集モード」に入る必要があります。
vimは起動時には「コマンドモード」というファイルの保存などをするモードになっています。
コマンドモードになっているときに、「A」のキーを押すと編集モードに入ります。
カーソルを一番下の行に持っていき「A」のキーを押してみましょう。
図7のように、ウィンドウ左下が「– INSERT –」に変わります。この状態が編集モードです。
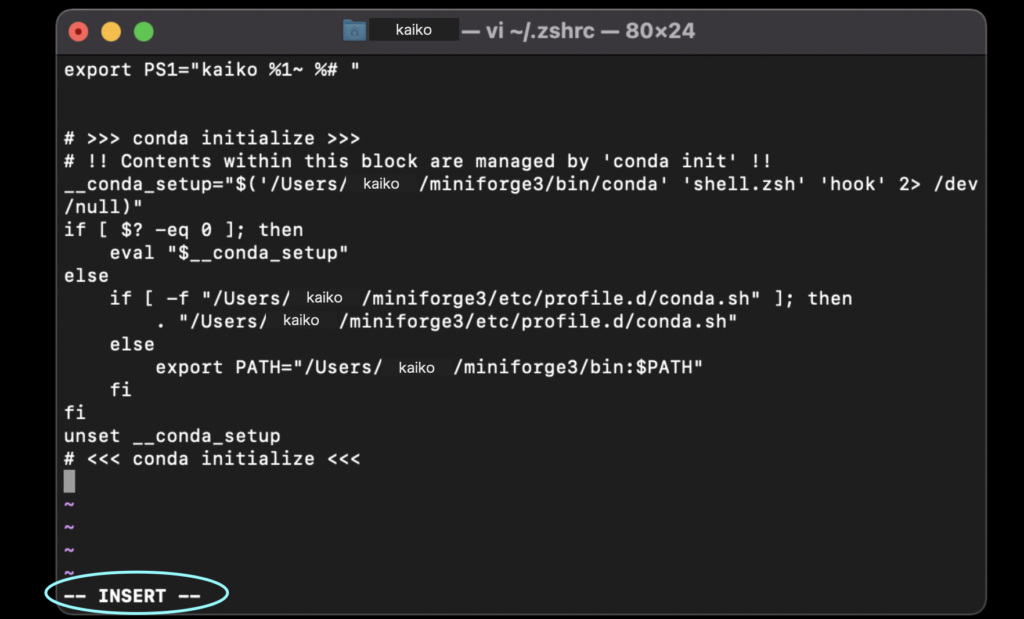
vimエディタで.zshrcを編集してみよう
vimエディタで編集モードに入ったらaliasの登録を行う記述をします。
一番下の行に移動したら一行改行を入れ、以下の二行を書き加えましょう。
一行目は備忘のためのコメントです。
# alias to atom.sh
alias atom="/Applications/Atom.app/Contents/Resources/app/atom.sh"vimエディタでのファイル保存方法
書き加えたら、ファイルを保存して閉じます。以下のようにやります。
まず「ESC」キーを押します。
編集モードで「ESC」キーを押すとコマンドモードに戻り、左下の「– INSERT –」の表示が消えます。これでファイルの保存ができるようになります。
この状態で「:wq」と打ってください。ウィンドウ左下に入力した文字が表示されます(図8)。
これでエンターキーを押すとファイルを保存して閉じることができるので、エンターを押します。
ターミナルももとのzshターミナルに戻ります。
ちなみにコマンドモードで「:q」と入力すると、ファイルを保存せずに閉じるというコマンドになります。
保存する場合は”w”をつけるように注意しましょう。
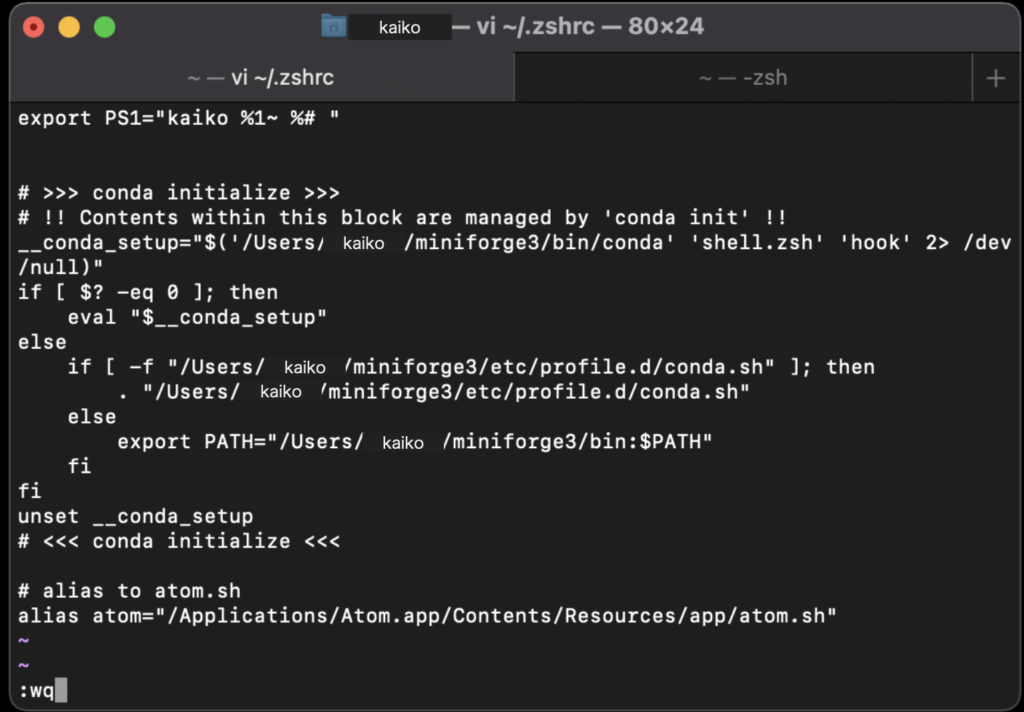
.zshrcの読み込み(初回のみ)
.zshrcを編集後、初回だけは手動で読み込んであげる必要があります。
ターミナルで
source ~/.zshrcを実行します。
一度実行しておけば、あとはターミナルが起動するときに自動的に読み込まれます。
もしくは、あたらにターミナルウィンドウを立ち上げる(「cmd+N」や「cmd+T」)ことで読み込むこともできるので”source”をやるのが面倒ならターミナルウィンドウを新たに開いてください。
これで
which atomを実行すると
atom: aliased to /Applications/Atom.app/Contents/Resources/app/atom.shと返ってきます。
これでaliasが作れていることが確認できました。
atomを実行すれば、Atomのウィンドウが開くはずです。
Results | ターミナルからAtomを起動してみよう
最後にターミナルからAtomを起動してみましょう。
まず今開いているAtomを終了します。
Atomのウィンドウで「Command+Q」を押すか、画面上部のメニューバーから「Atom→Quit Atom」を選択してください。
終了したらターミナル画面に戻って
atomと実行してみてください。
Atomが起動してウィンドウが開きます。
おつかれさまでした!
Atomのインストールが完了し、起動できるようになりました!
今回はここまでにしましょう!
Conclusion | まとめ
最後までご覧いただきありがとうございます!
pythonのスクリプトを書く準備としてAtomエディタをインストールする方法をご紹介しました!
今の段階では、pythonのスクリプトを書くメリットやAtomエディタを使うメリットはよくわからないかもしれません。
実際にpythonを使い始めると、複雑な処理を行うときにスクリプトで実行する便利さや、Atomエディタの使い心地の良さに気づくはずです!
準備は退屈かもしれませんが、もう少しついてきてくださいね!
以上「python入門講座 | pythonを使ってみよう3-1(Atomエディタのインストール方法)」でした!
またお会いしましょう!Ciao!
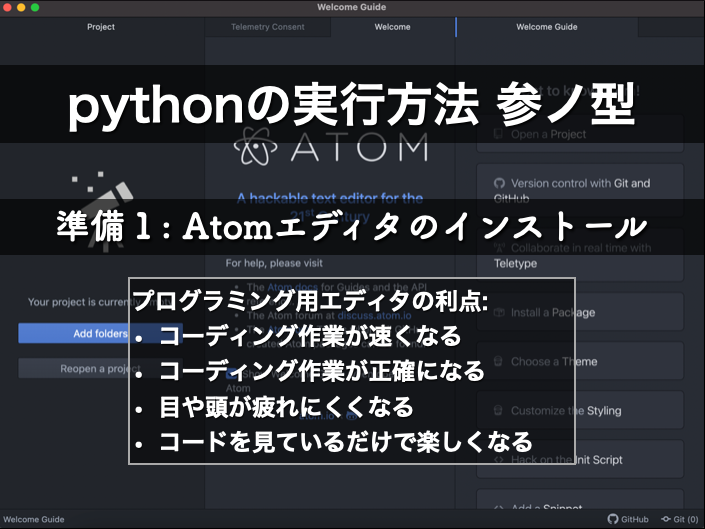


コメント