Ciao!みなさんこんにちは!このブログでは主に
(1)pythonデータ解析,
(2)DTM音楽作成,
(3)お料理,
(4)博士転職
の4つのトピックについて発信しています。
今回は音楽レシピ派生編として、Macのパソコンで音声付きの画面収録を行う方法をご紹介します!
最近では、zoomなどのweb会議で画面越しに誰かとやりとりするという場面が増えてきていますね。
Web会議に限らず、会議では音声などの記録を残しておいて、後で聞いて振り返ったり、議事録に書き起こすことをされている方もいるかも知れません。
「パソコンを通して画面と音声をやりとりしているのだから、その画面と音声を録画録音できるのでは?」と考える方もいるのではないでしょうか?
zoomでは録画機能を使える場合もありますが、実はその機能を使わなくても画面と音声を収録することは可能です。
*web会議などの画面・音声収録を行う場合は参加者の許可を取りましょう。無断での録画録音を推奨する記事ではありません。
Macでは、SoundflowerというアプリとLadio Castというアプリを使って、
- 表示されている画面
- 画面越しに聞こえてくる音声(パソコンからの出力)
- 自分の音声(パソコンへの入力)
を画面収録として録画・録音することができます。
そのやり方をご紹介します!
音量調整の方法やイヤホンとスピーカーの切り替え方法など、細かな注意点もあるので、ぜひ最後までご覧ください!
ちなみにSoundflowerとLadio Castを使う方法は、IntelプロセッサのMacには対応しているようですが、M1チップのMacには対応していないようです。
GithubのSoundflowerリリースページを見ると、2021年3月3日現在、
M1 chip-based Macs are NOT YET SUPPORTED
と記載されています。
M1チップのMacの場合はBlackholeというアプリとLadio Castを組み合わせるようです。
こちらは別の機会にご紹介します。
Abstract | Soundflower+LadioCastで音声付き画面収録
Macの画面収録機能では、Soundflowerという仮想入出力デバイスとLadioCastというミキサーアプリを使うと、画面収録にパソコンの向こう側から流れる音声(パソコン上で再生された音声やWeb会議の向こう側の音声)と自分の音声を同時に録音することができます。
Macにはスクリーンショットや画面収録など便利な機能が備わっています。
しかし、デフォルトでは画面収録には自分が今話している音声を載せることは可能ですが、パソコン上で再生された音声やWeb会議の向こう側の音声を録音することができません。
そこで、今回はSoundflowerという仮想入出力デバイスとLadioCastというミキサーアプリを使って、Macの画面収録に、パソコン上で再生された音声やWeb会議の向こう側の音声と自分の音声の両方を録音する方法をご紹介します。
これらソフトウェア・アプリのインストール・設定方法、画面収録の方法に加え、実際に画面収録を行う時の注意点もお伝えします。
特に、音量調整やイヤホン・スピーカーの切り替え方法は見落としがちなので注意が必要です。
一度慣れてやり方を覚えてしまえば、大変便利です!
この記事を読んでぜひマスターしてください!
Background | Macの画面収録機能では音声が入らない
Macには画面の静止画を取得する機能(スクリーンショット)や画面を動画として録画する機能(画面収録)が備わっています。
スクリーンショットは「Shift + Command + 4」で呼び出すことができ、画面収録は「Shift + Command + 5」で呼び出すことができます。
画面収録は、PC上での操作を動画として記録に残せるため、動画配信や作業記録に便利です。
画面収録の際に、音声入力を「内蔵入力」などにすれば、自分が話している声を収録された動画に載せることも可能です。
ところが、パソコンの向こうから流れてくる音声(パソコン上で再生された音声やWeb会議の向こう側の音声)を収録することはできません。
最近ではWeb会議も増えてきており、後で見返したり議事録を起こすために、音声付きで画面収録をしたい場合もあるのではないでしょうか?
しかし、デフォルトのままでは、画面収録でWeb会議の向こう側の音声を録音することはできないのです。
そこで、今回はSoundflowerという仮想入出力デバイスとLadioCastというミキサーアプリを使って、画面収録にパソコン上で再生された音声やWeb会議の向こう側の音声と自分の音声を載せる方法をご紹介します!
音量調整の方法やイヤホンとスピーカーの切り替えなど、細かな注意点もあるので、ぜひ最後までご覧ください!
Method | アプリケーションのインストールと設定
この章では、音声付き画面収録に必要な
- Soundflower
- Ladio Cast
のインストール方法と設定方法をご紹介します。
Soundflowerのインストールと設定
Soundflowerは、音声入力・出力を行う仮想デバイスです。
これをインストールすると、「サウンド環境設定」の画面に「内蔵マイク」や「内蔵スピーカー」と並列で表示されるようになります。
インストール後、サウンド環境設定でSoundflowerを出力デバイスとして選択することで音声付き画面収録ができるようになります。
Soundflowerのインストール
まずはSoundflowerをインストールします。
dmgファイルのダウンロード
SoundflowerのGithubページ(https://github.com/mattingalls/Soundflower/releases/)にアクセスします。
アクセスすると、下図のように最新のリリース(Latest release)があります(OSのバージョンが古い方はそれに合わせたリリースを選択します)。
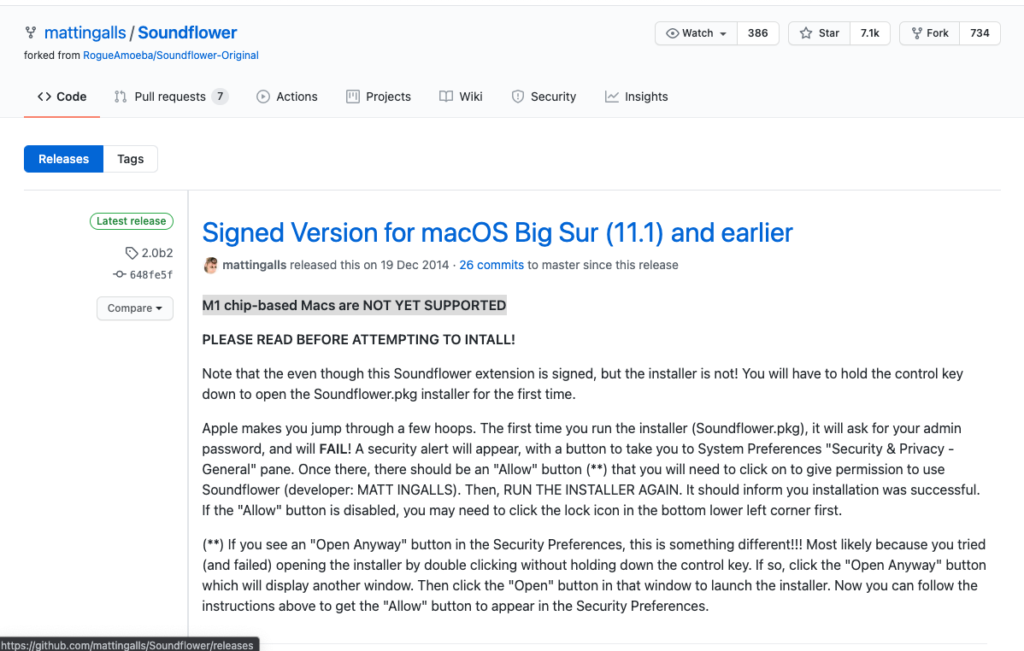
下の方にスクロールすると、最新版のdmgファイルがあるので、それをクリックしてダウンロードします。
現在の最新版は”Soundflower-2.0b2.dmg”のようです。
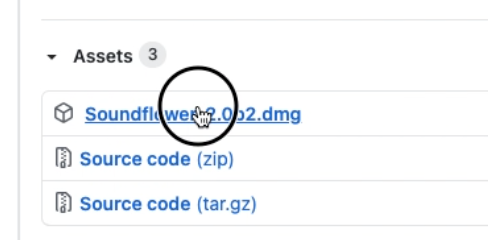
pkgファイル実行とMacのセキュリティー設定の変更
dmgファイルを開くと、下図3のような画面が出るので、pkgファイル(Soudflower.pkg)を実行します。
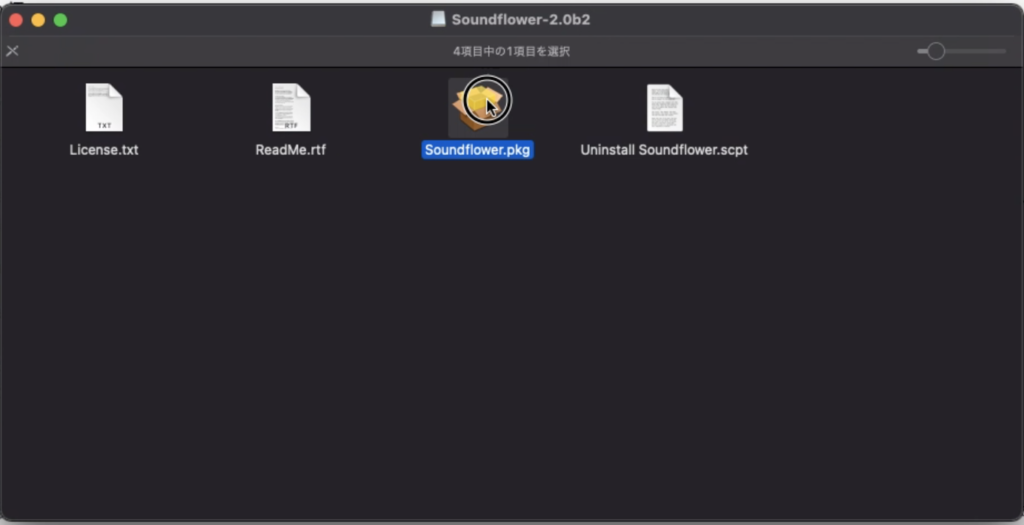
Soudflower.pkgを実行すると、下図4のようなエラー画面が出ることがあります。
これは、Soundflowerアプリ(厳密にはextensionと呼ぶ)自体はauthoriseされているけれども、インストーラー(pkgファイル)がauthoriseされていないからだそうです。
GithubのSoundflowerリリースページにも下記のように記載があり、対処方法も書かれています。
Note that the even though this Soundflower extension is signed, but the installer is not! You will have to hold the control key down to open the Soundflower.pkg installer for the first time.
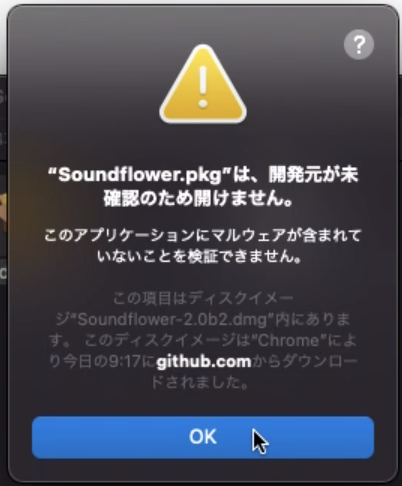
エラーにならず、すんなりインストールができれば以下のセクションは読み飛ばしていただいて構いません。
以下では、エラーの対処方法をご紹介します。
Macセキュリティー設定の変更 — その1
図4のようなエラー画面が出たら、Macのセキュリティー設定を変更して対処します。
まず、「システム環境設定→セキュリティーとプライバシー」の「一般」タブの「ダウンロードしたアプリケーションの実行許可:」の項目で
- App Storeと確認済みの開発元からのアプリケーションを許可
の方にチェックマークを付けます
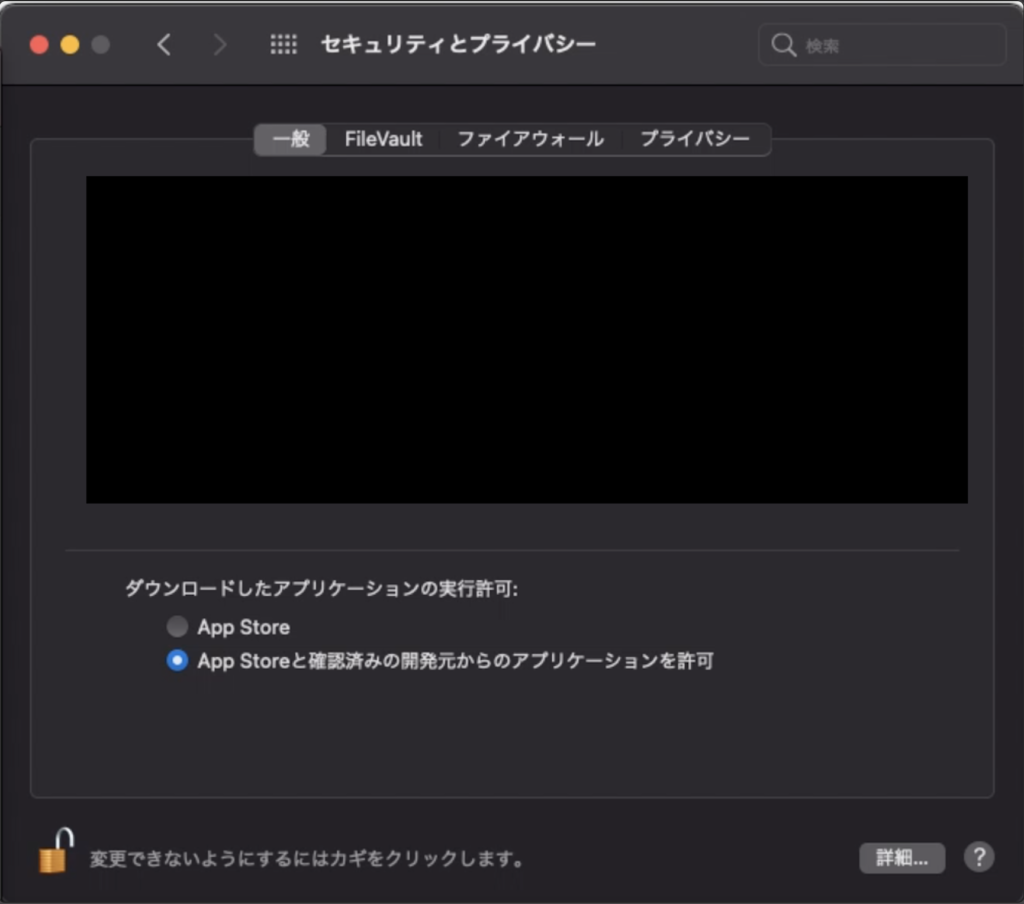
pkgファイルの再実行 — その1
pkgファイルを再度実行します。
インストーラーの画面が現れるので、「続ける」や「インストール」をクリックして進みます。
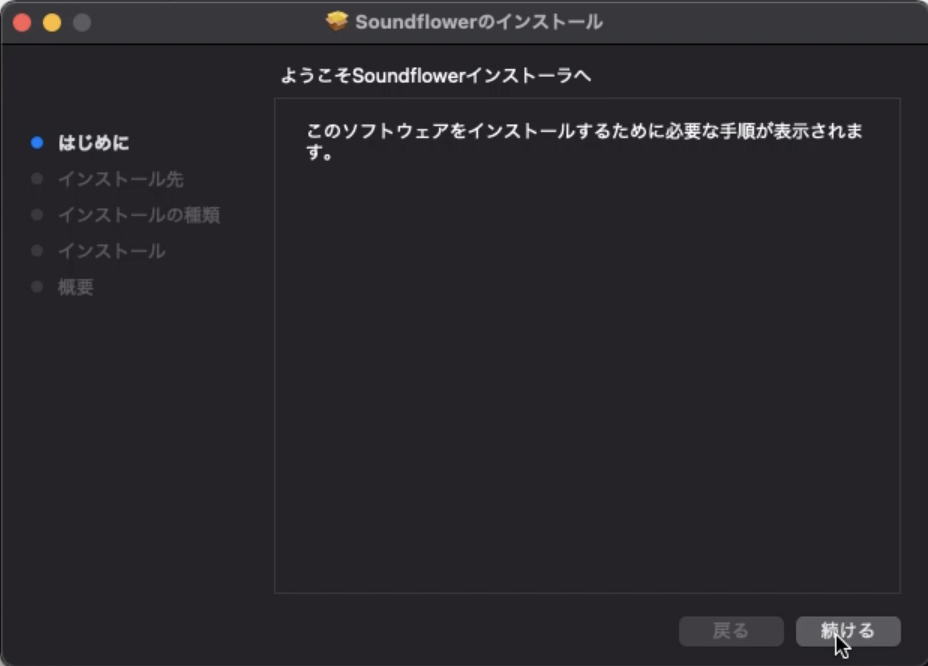
このままインストールできればOKです。
ただ、下図7のようなエラー画面が現れる場合があります。
この場合は以下のように対処します。
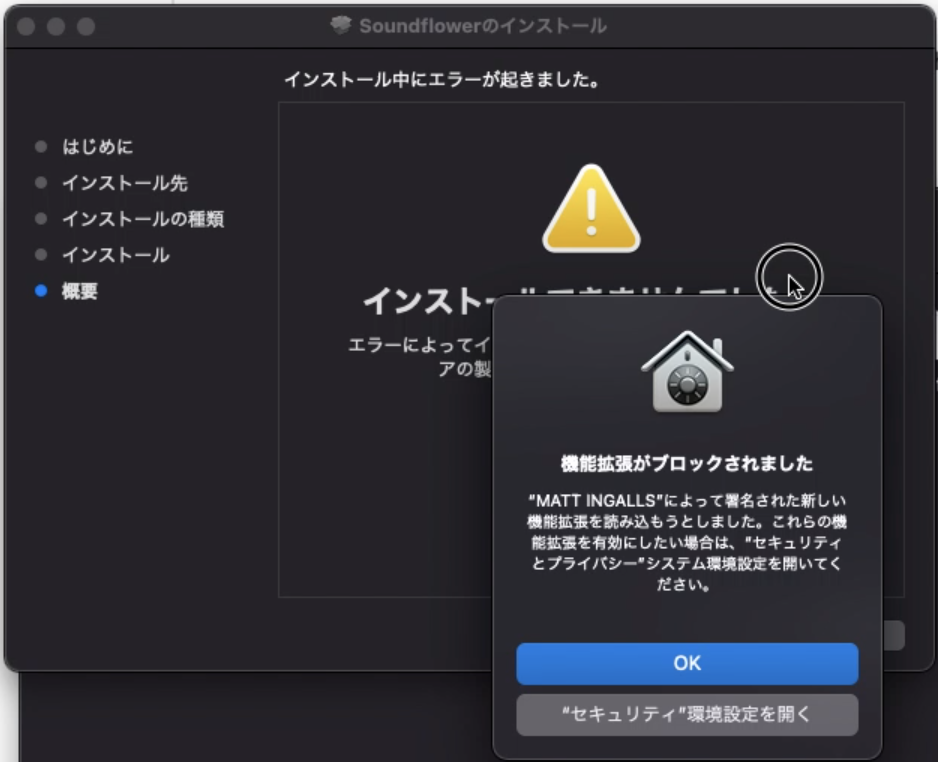
Macセキュリティー設定の変更 — その2
図7のような画面が現れたら、また「システム環境設定→セキュリティーとプライバシー」から設定を変更します。
下図8のように、「システム環境設定→セキュリティーとプライバシー」の「一般」タブから、右下の詳細をクリックします。
クリックすると、許可するソフトウェアの選択画面が出るので
- MATT INGALLS
にチェックをいれて、「OK」をクリックします。
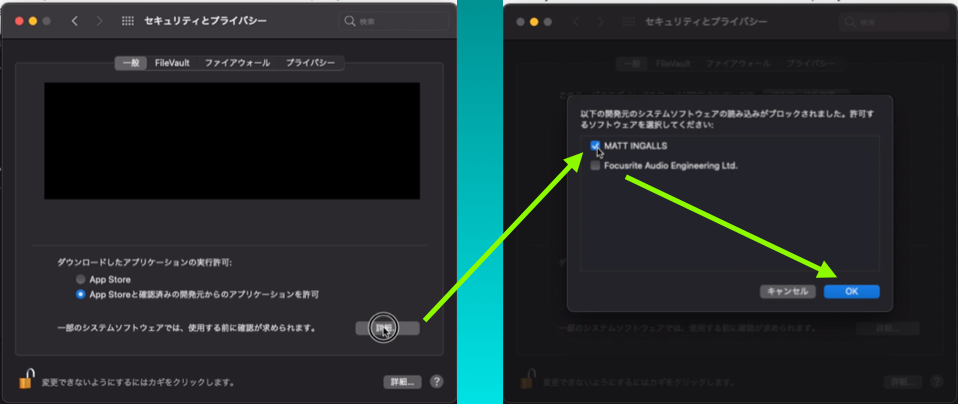
OKをクリックすると、「新しいシステム拡張機能を使用するには再起動が必要です」というポップアップが表示されるので、「再起動」をクリックして再起動します。
pkgファイルの再実行 — その2
再起動後、もう一度Soundflower.pkgを実行します。
もしここで、図4のエラー画面がポップアップしたら、「Macセキュリティー設定の変更 — その1」の手順を行ってください。
インストーラーが起動したら、「続ける」→「インストール」と進めます。
今度こそ、インストールが完了するはずです。
下図9の画面が現れたら完了です。
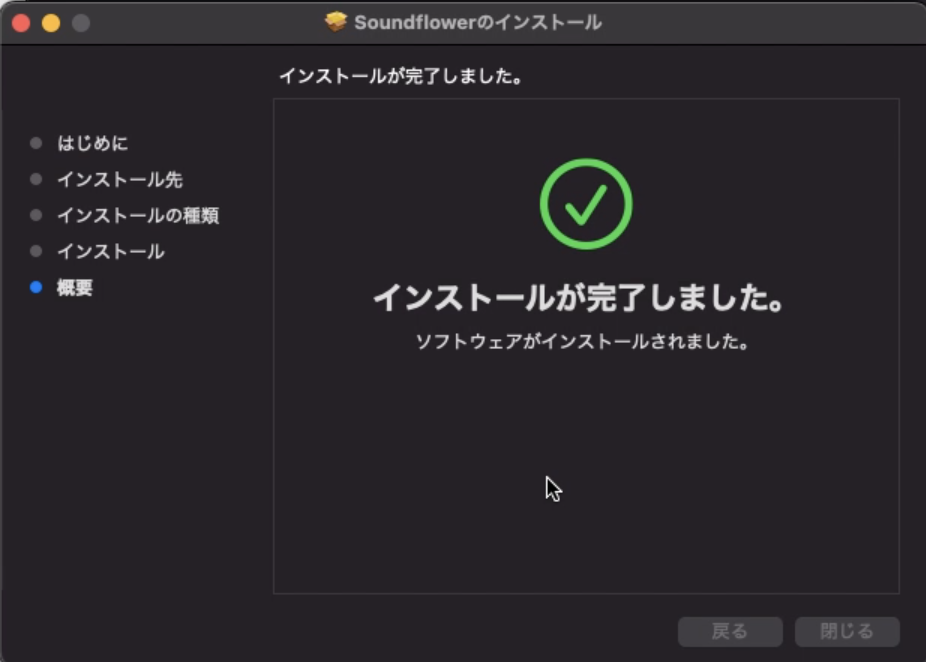
Soundflowerの設定
Soundflowerのインストールが完了したら、「サウンド環境設定」で音声出力をSoundflower(2ch)に設定します。
「システム環境設定→サウンド」の「出力」タブを開き、「Soundflower (2ch)」を選択します(下図10)。
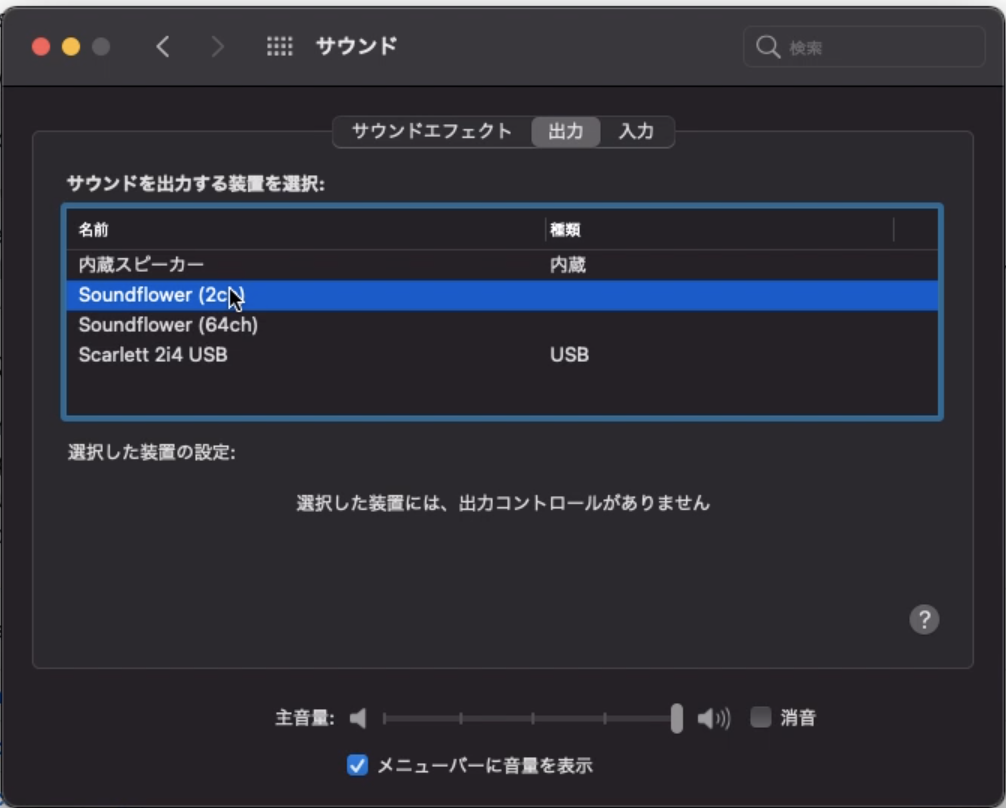
LadioCastのインストール・設定
次に、LadioCastのインストールと設定を行います。
LadioCastは、ミキサーアプリです。
Sound flower (2ch)への音声出力と、マイク等からの音声入力を混ぜて画面収録に送ります。
同時に、音声出力がモニターできるよう、その出力も行います。
あまり難しいことを考えずに、インストールして少し設定を行うだけで音声の収録が行えるようになります。
Ladio Castのインストール
Ladio CastはApp Storeからインストールできます。
AppStoreで検索してインストールしてください。
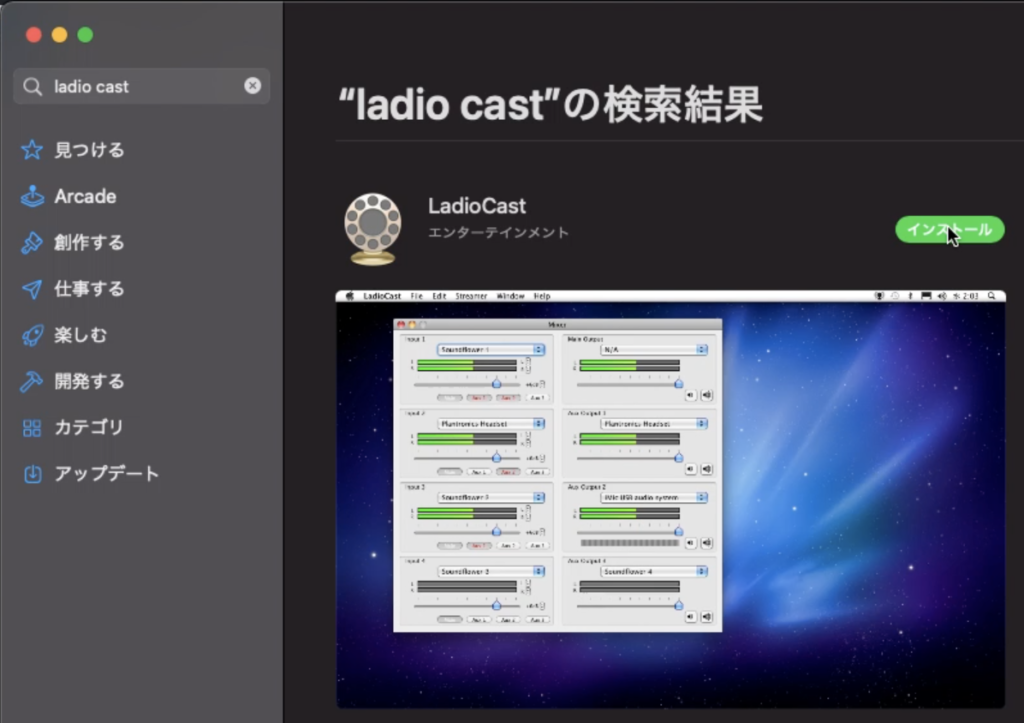
LadioCastの設定
LadioCastをインストールしたら、画面収録に音声が載せられるよう、出力・入力デバイスの設定を行います。
「アプリケーション」からLadioCastを立ち上げると、下図12のような画面が開きます。
これと同じになるよう、
- 入力 1:
Soundflower (2ch)に設定。
「メイン」と「Aux1」をクリックしておく(赤字になる)。 - 入力 2:
内蔵マイクに設定。
「Aux1」だけが赤字になるようクリックしておく(メインが赤字になってはダメ。ハウリングしてしまう) - 出力メイン:
内蔵出力に設定 - 出力 Aux1:
Soundflower (64ch)に設定
イヤホンなどを使っている場合は入力と出力が「外部マイク」、「外部出力」とように表示されます。その場合は、内蔵マイク→外部マイク、内蔵出力→外部出力などと読み替えて設定を行ってください。
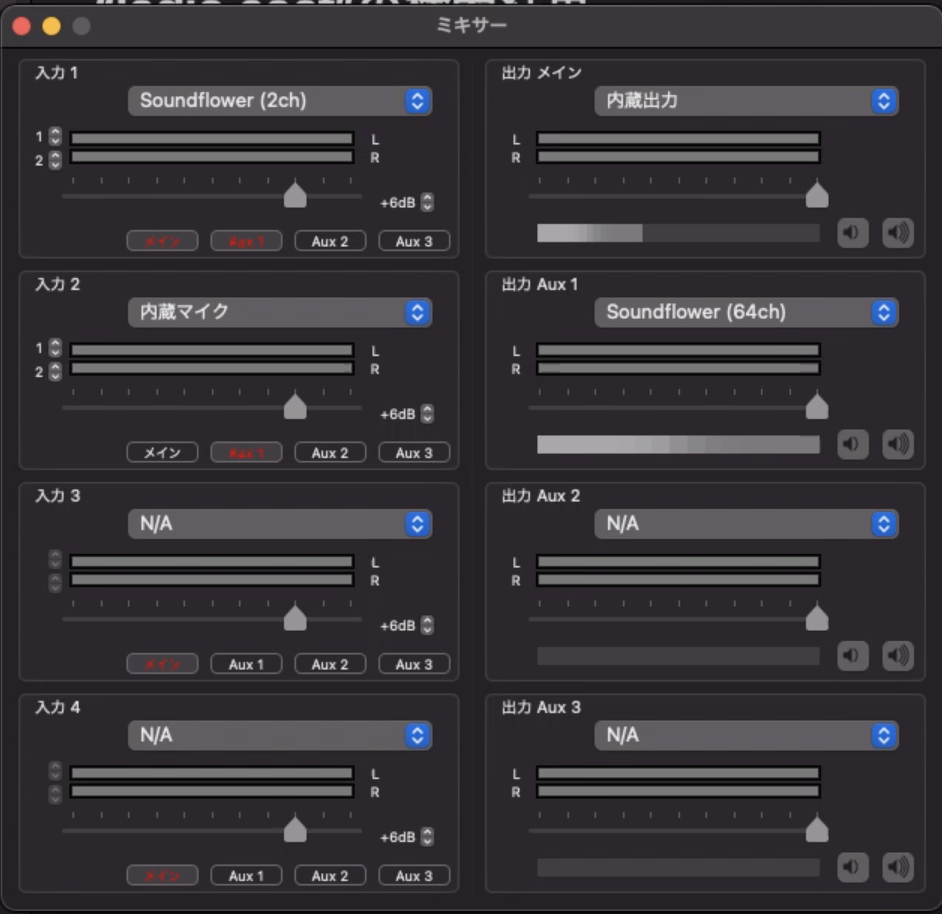
LadioCastで行っているルーティングを図にすると下図13のようになります。
「出力メイン」からの出力(内蔵出力)は、パソコンのスピーカーやイヤホンから出力され、モニターできます。
画面収録を行う際、音声の入力を「出力 Aux1」からの出力、つまりSoundflowerに設定(以下で説明)することで、画面収録に音声を載せることができます。

Result | 画面収録の実行
SoundflowerとLadioCastの準備が整ったら、音声付き画面収録を実行してみましょう。
画面収録の方法
画面収録を音声付きで実行する方法をご説明します。
まず、「Shift + Command + 5」を押します。
すると、下図14のようなパネルが現れます(実際には停止ボタンのところが、「画面全体を収録」と「選択部分を収録」のボタンになっているはずです)。

画面収録時の音声入力の設定方法
「Shift + Command + 5」でパネルが現れたら、「画面全体を収録」もしくは「選択部分を収録」を選択します。
選択したら、「オプション」をクリックして設定用のパネルを表示します。
「マイク」という項目があるので、「Soundflower (64ch)」にチェックを入れます。
これで画面収録の設定は完了です。
画面収録の開始方法
画面収録は
- 画面全体を収録する
- 選択部分を収録する
の2通りを行うことができます。
スクリーンショットのように、特定のウィンドウだけ収録するということはできません。
画面全体を収録する場合
画面全体を収録する場合、「Shift + Command + 5」でパネルが現れたら、「画面全体を収録」のボタンを選択します。
収録したい画面にカーソルを持っていってクリックすると、収録が始まります。
選択部分を収録する場合
選択部分を収録する場合、「Shift + Command + 5」でパネルが現れたら、「選択部分を収録」のボタンを選択します。
収録したい範囲をカーソルで選択し「収録」ボタンを押すと、収録が始まります。
画面収録の終了方法
画面収録を終了する方法は以下の3つのいずれかです。
- タッチバーの停止ボタン
- 画面上部のメニューの停止ボタン
- 「Shift + Command + 5」のパネル上の停止ボタン
Macの設定によっては、画面収録中、タッチバーに録画時間と停止ボタンが表示されます。
この停止ボタンを押すと録画が終了します。
また、画面上部のメニューバーに停止ボタンが現れている場合、それをクリックすれば録画が終了します(下図15)。

1も2も現れない場合、「Shift + Command + 5」を押します。
収録中にこのショートカットを押すと、図14のようなパネルが現れます。
この停止ボタンを押すと録画が終了します。
収録音量の調整
収録時の音量調整はLadioCastのミキサー画面(下図16)で行います。
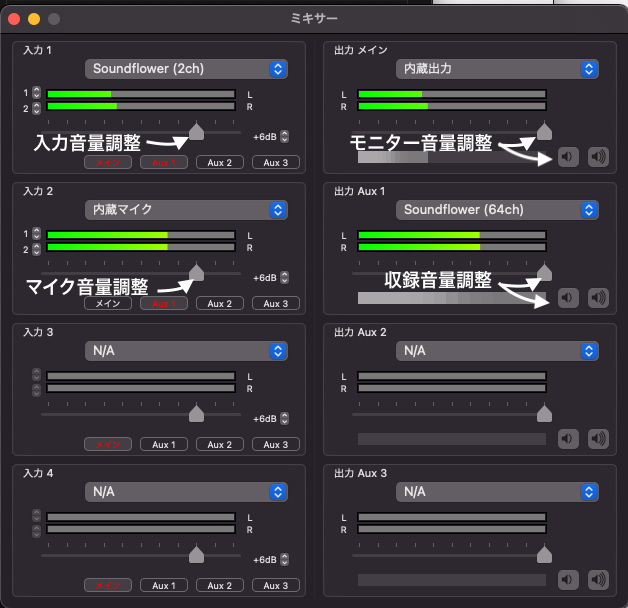
パソコンの出力デバイスの音量調整
まず、パソコンの音量調整ボタン(キーボード上部やタッチバーにあるスピーカーマークのボタン)は、音量を最大にしておきます。
もしくは「システム環境設定→サウンド」の「出力」タブの下の方にある「主音量」の音量スライダを最大にします(図17)。
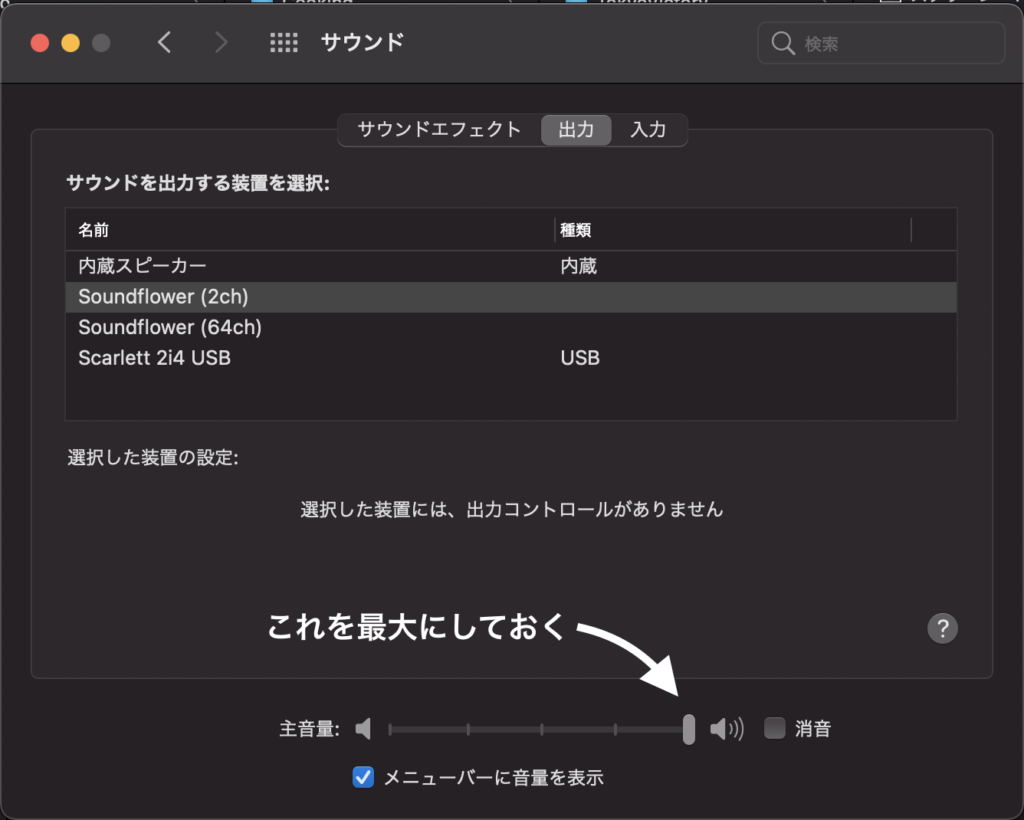
(PCから流れてくる)入力音量の調整
PCから流れてくる入力音源の音量調整は入力1の音量スライダーで行います。
メーターが緑の範囲に収まるように調整します。
赤まで行ってしまうと音が割れる可能性があります。
マイクからの入力音量の調整
マイクから入力する自分の声の音量調整は入力2の音量スライダーで行います。
メーターが緑の範囲に収まるようしつつ、PCからの入力音声とバランスが取れる程度に調整します。
赤まで行ってしまうと音が割れる可能性があります。
モニター音量調整
モニターの音量調整は、出力メインの音量スライダーとスピーカーアイコンのボタンの両方で行うことができます。
おすすめは、音量スライダーを最大にしておいて、スピーカーアイコンのボタンでちょうどよくモニターできる音量に調整することです。
微調整が必要なら、それから音量スライダーで調整しましょう。
モニターの音量調整の注意点
ここで、注意が必要な点がひとつあります。
それはパソコンの音量調整(キーボード上部やタッチバーにあるスピーカーマークのボタン)ではモニター音量の調整はできないということです。
パソコンの音量調整ボタンは、パソコンの音声出力デバイス、すなわちSoundflower (2ch)に出力する際の音量調整を行うボタンです。
したがって、このボタンで音量調整を行うと、モニターに行く音声の音量も画面収録に行く音声の音量も同時に調整されてしまいます。
気をつけていないと、モニターの音量を小さくしたつもりが、画面収録の音量まで小さくなっていて殆ど聞こえないということも起こります。
収録音量調整
画面収録で録音する音量の調整は、出力1の音量スライダーとスピーカーアイコンのボタンの両方で行うことができます。
インジケータが緑の範囲に収まるように調整しましょう。
画面収録の例
実際に画面収録を行った例が以下です。
YouTubeからの音声と自分が喋っている音声を同時に画面収録に録音できています。
Discussion | 注意点
Soundflower+LadioCastで音声付き画面収録を行う際の注意点をお話します。
PCの音量調整ボタンは動かさない
PCの音量調整ボタンを使った音量調整は避けましょう。
モニターの音量調整の注意点のセクションでお話したとおり、PCの音量調整ボタンで音量調整すると、モニターの音量も画面収録の音量も同時に調整されます。
モニターの音量だけを調整していたつもりが、画面収録の音量も調整されて、音が小さすぎたり大きすぎたりすることになるので、PCの音量調整ボタンを使った音量調整は避けたほうが無難です。
音量調整はLadioCastのミキサー画面で行いましょう。
イヤホン接続時、出力・入力デバイスを手動で切り替える必要がある
LadioCastを使っていると、イヤホンを接続したり抜いたりしても、入出力デバイスは自動では切り替わりません。
そのため、イヤホンを抜き差しした場合は、その都度LadioCastのミキサー画面で「入力2」と「出力メイン」を切り替える必要があります。
例えば、さっきの会議でイヤホンで参加していたけど、今回はイヤホンを抜いてパソコンの内蔵入出力を使いたい場合、注意が必要です。
通常はイヤホンの抜き差しで、パソコンの入出力デバイスが自動で切り替わりますが、いまパソコンの出力デバイスはSoundflower(2ch)に設定されているため、自動では切り替わりません。
さらに、音声の出力先を決定しているのはLadioCastのミキサーなので、ここで切り替える必要があるのです。
切り替えをわすれると、相手の音声が聞こえなかったり、こちらの音声が届かなかったりします。
Ladio Castが不調になることがある
まれにLadioCastが不調になって音声が聞こえないことがあります。
そのようなときは、
- LadioCastのミキサー画面で「入力 1」の選択をやり直す(スクロールバーからSoundflower(2ch)を選択し直す)
- LadioCastを一度終了して立ち上げ直す
といったことをするともとに戻ります。
インジケータは動いているのに音が出ないといったこともあるので、注意しましょう。
どうしても画面収録を失敗したくないときには直前に音声が正常に収録されるかチェックするようにしてください。
Conclusion | まとめ
最後までご覧いただきありがとうございました!
Macで音声付きの画面収録を行う方法とその際の注意点をご紹介しました!
Web会議の録画録音(必ず許可を取りましょう)や動画配信など、音声付きで画面キャプチャができると何かと便利です。
少しやり方が複雑ですが、Soundflower+LadioCastでそれなりに上手く画面収録できるのでぜひお試しください!
以上、「音楽レシピ派生|Macで音声付き画面収録をする方法(基礎編)」でした!
またお会いしましょう!Ciao!

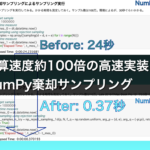
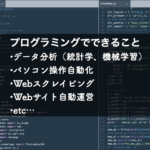
コメント