Ciao!みなさんこんにちは!このブログでは主に
(1)pythonデータ解析,
(2)DTM音楽作成,
(3)お料理,
(4)博士転職
の4つのトピックについて発信しています。
iPhoneをMacにバックアップする際の注意点を3回に分けてご紹介します。iPhoneをMacにバックアップする際に、バックアップファイルのサイズがiPhoneの容量を超えてしまい、バックアップが復元できなくなるトラブルが発生しました。そのようなトラブルを避けるため、前回から3回の記事で
- iPhoneをMacにバックアップする方法(前回)
- バックアップファイルのサイズを確認する方法(今回)
- バックアップが復元できなくなってしまったときの対処法(次回)
を紹介します。今回はMac上に作成したバックアップファイルのサイズを確認する方法をお話します。
この記事を読めば、iPhoneをMacにバックアップする際に注意するポイントを知り、サイズ超過によるバックアップ復元エラーを予防することができます。参考にしてください。

この記事はこんな人におすすめ
- iPhoneをMacにバックアップしたい
- iPhoneをMacにバックアップする際の注意点を知りたい!
- バックアップファイルのサイズ超過で復元できなくなった!
Abstract | iPhoneをMacにバックアップするときはバックアップファイルのサイズを必ず確認しておくこと!
iPhoneのバックアップをMacに作成した場合、バックアップファイルのサイズを必ず確認してください。iPhoneをMacにバックアップする際、バックアップファイルのサイズがiPhoneのデータ容量を超過してしまうことがあります。この場合、バックアップを復元しようとしてもサイズ超過エラーとなり復元できなくなり、データ移行に失敗します。これを防ぐために、バックアップファイルのサイズを必ず確認しておきましょう。
Introduction | iPhoneデータ移行の基本方針(前回のおさらい)
iPhoneのデータ移行ではなるべくクイックスタートを使い、Macへのバックアップに頼らないことをおすすめします。Macへのバックアップには
- 復元できなくなるトラブルが発生する場合がある
- バックアップと復元に時間がかかる
といったデメリットがあります。旧機種と新機種が同時に手元にある場合、クイックスタートを使って旧機種から新機種へ直接データ移行するのが確実かつ楽かつ速い方法です。
ただし、旧機種と新機種が同時に手元に存在しない場合には、クイックスタートによるデータ移行ができません。その場合には、iCloudにバックアップするかMacにバックアップすることになります。さらに、iCloudの容量が足りない場合にはMacにバックアップするしかありません。
iPhoneをMacにバックアップする方法は前回記事
にまとめてあります。
今回はMacにバックアップを作成した後、バックアップファイルのサイズを確認する方法をご紹介します。iPhoneをMacにバックアップする際、バックアップファイルのサイズがiPhoneのデータ容量を超過してしまう場合があります。この場合、バックアップを復元しようとしてもサイズ超過エラーとなり復元できなくなり、データ移行に失敗します。これを防ぐために、バックアップファイルのサイズを必ず確認しておきましょう。
Background | 私の失敗: iPhoneのバックアップが復元できなくなった
MacのバックアップをiPhoneに復元する際に生じたトラブルをご紹介します。端的に言えば、作成されたバックアップファイルが263 GBになってしまい、256 GBのiPhoneに復元できなくなりました。
「iPhoneで十分な空き領域が使用できないため、iPhone”〇〇”を復元できませんでした。」
というエラーメッセージが表示され、バックアップの復元プロセスが途中で止まってしまいました。以下で詳しくお話します。
Macへのバックアップが必要になった経緯
私の場合、クイックスタートではなくMacへのバックアップを使ってデータ移行する必要が生じたのは、故障のためにiPhoneの交換が必要になったためです。2年数ヶ月使用していたiPhone11が突然再起動するようになりました。電池の最大容量が80 %を切っていたため、バッテリーの消耗のせいかと思っていましたが、Apple Storeに持ち込むとハードウェアの故障に起因しており交換が必要とのことでした。Apple Storeに持ち込む前にMacにバックアップをしておいたので、その場で新機種に交換となりました。
Apple Storeでの交換ではクイックスタートをさせてくれない→Macへのバックアップを選択
Apple Storeでの機種交換ではクイックスタートによるデータ移行はさせてもらません。自分で予めバックアップをしておいてそこから復元するように求められます。私の場合、iCloudの容量が少なかったためMacへのバックアップを選択しました。
Data |「iPhoneで十分な空き領域が使用できないため、iPhone”〇〇”を復元できませんでした。」というエラーによる復元トラブル
さて、Apple Storeで新機種に交換してもらい、自宅のMacに作成してあったバックアップを復元しようとすると、
「iPhoneで十分な空き領域が使用できないため、iPhone"〇〇"を復元できませんでした。」
というエラーメッセージが表示され、復元できなくなりました。
このエラーの原因は、予め作成しておいたバックアップファイルのサイズが263 GBとiPhone 256 GBの容量を超えているために生じたと考えられます。256 GBのiPhoneに復元するためには、バックアップファイルのサイズが256 GBより十分小さい必要があると思われます。
ちなみに、バックアップファイルのサイズが大きくなってしまった原因はよくわかりません。もともと使っていたiPhoneの256 GBで、容量もフルには使っていませんでした。記憶が定かではありませんが、150 GB程度が使用済みで100 GB程度は空きだったと思います。このようなiPhoneのバックアップを作るとバックアップファイルの容量は150 GB程度になるはずです。
バックアップファイルが263 GBもの巨大なファイルになってしまったのは、もしかするとiPhoneの不具合のためかもしれません。たびたび再起動してしまうため、iPhoneのバックアップを行うにも何回もトライしなければなりませんでした。もしくは私の記憶違いでそもそも256 GBの容量をフルに近いところまで使っていたのかもしれません。以下では、後者の理由を想定し、事前にバックアップファイルのサイズを確認しておくことで、バックアップファイルのサイズが大きすぎた場合にiPhone内のデータを削除してバックアップを取り直すという対策をお話します。
Method | バックアップファイルのサイズを確認する方法
バックアップファイルのサイズが大きすぎると、iPhoneに復元できなくなるため、バックアップを行ったらすぐにバックアップファイルのサイズを確認することをおすすめします。もしバックアップファイルのサイズがiPhoneの最大容量を超えていたり、最大容量近くになっている場合は、iPhone内の不要データを削除してバックアップを取り直すなどの対応をとることができます。
バックアップファイルの場所
iPhoneのバックアップファイルは
~/Library/Application\ Support/MobileSync/Backup
に存在します。
方法1 | Finderでバックアップファイルのサイズを確認する
Finderでバックアップファイルのサイズを確認する方法を紹介します。
バックアップファイルが作られるディレクトリに移動する
まずはバックアップファイルが作られるディレクトリ(フォルダ)に移動します。Finderウィンドウを開いたら、画面上部メニューバー「移動」→「フォルダへ移動…」をクリックして移動先を選ぶ画面(図1)を開きます。もしくは「Shift + Command + G」でも移動先を選ぶ画面を開くことができます。
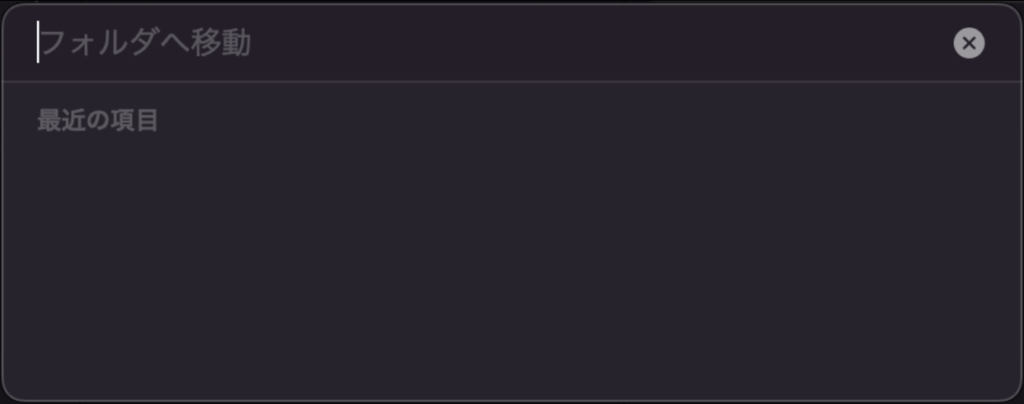
次に、「フォルダへ移動」のところに以下を入力して(図2)Enterを押すとバックアップファイルが作られるディレクトリ
~/Library/Application Support/MobileSync/Backup
に移動します。
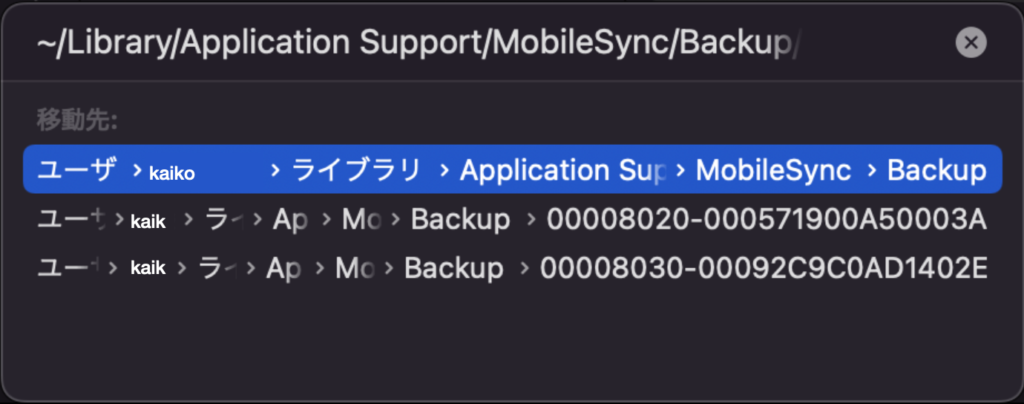
バックアップファイルは英数字の名前のディレクトリ
バックアップファイルが作られるディレクトリ
~/Library/Application Support/MobileSync/Backup
には図3のように英数字の羅列の名前のディレクトリが作られます。これのディレクトリ全体がバックアップファイルとなっています。
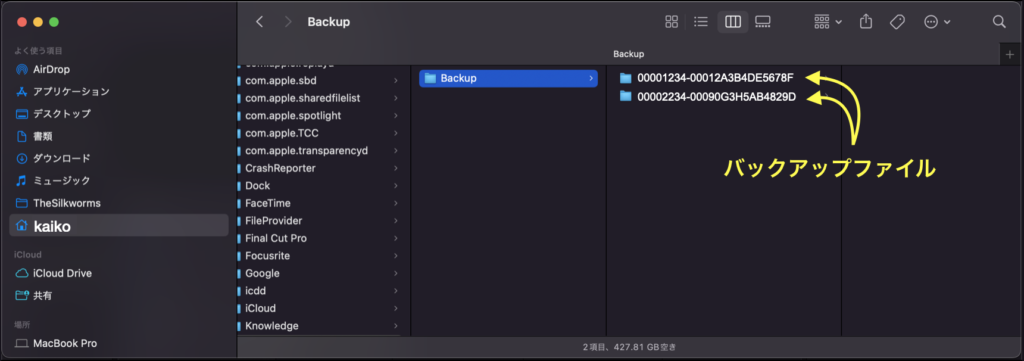
バックアップファイルの情報から作成日とデータサイズを確認
バックアップファイルのディレクトリを選択し、「command + i」を押して情報ウィンドウ(図4)を開き、ファイルの作成日とデータサイズを確認します。バックアップを複数作った場合、前回記事「iPhoneバックアップ1 | iPhoneをMacにバックアップする方法」の図4(復元するバックアップの選択画面)の日時と情報ウィンドウのバックアップファイルの作成日とを見比べて、復元対象のどのバックアップがどのファイルに対応しているか確認します。
さらに、サイズを確認してバックアップファイルが合計何GBになっているかを確認します。もしもバックアップファイルのサイズがiPhoneの容量を超えていたり、容量に迫るようならバックアップ元のiPhoneのデータを削除してからバックアップし直しましょう。詳しくはDiscussionパートで後述します。
図8は256 GBのiPhoneをバックアップした例ですが、バックアップファイルのサイズは263 GBもあります。この場合、256 GBのiPhoneに復元することはできません。実際に私は復元できませんでした。このような場合には、iPhoneのデータを削除してから再度バックアップする必要があります。
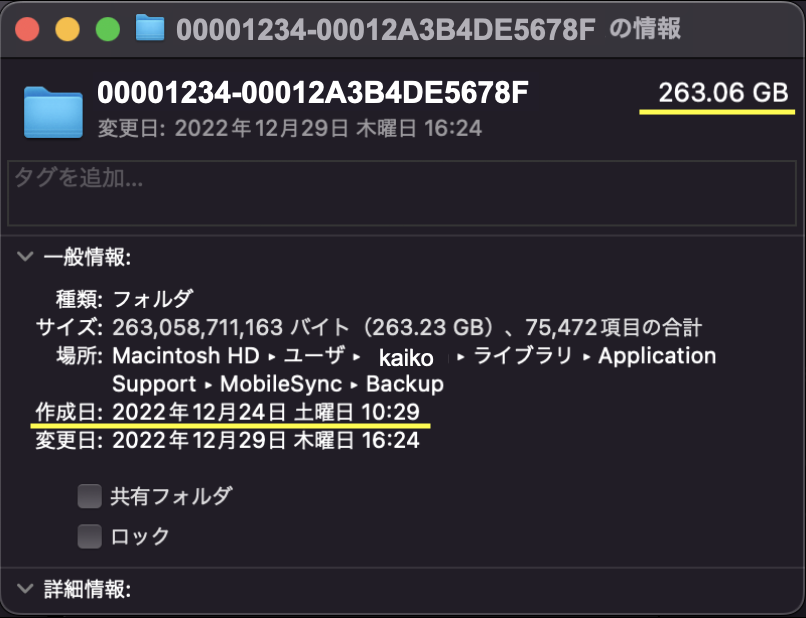
方法2 | ターミナルからバックアップファイルのサイズを確認する
ターミナルからバックアップファイルのサイズを確認することもできます。
バックアップファイルの存在を確認
まずはlsコマンドでバックアップファイル(ディレクトリ)の場所を確認します。ターミナルウィンドウで以下を実行します。
ls ~/Library/Application\ Support/MobileSync/BackupiPhoneのバックアップが行われていれば、英数字の羅列で表記されるバックアップファイルが図5のように表示されます。
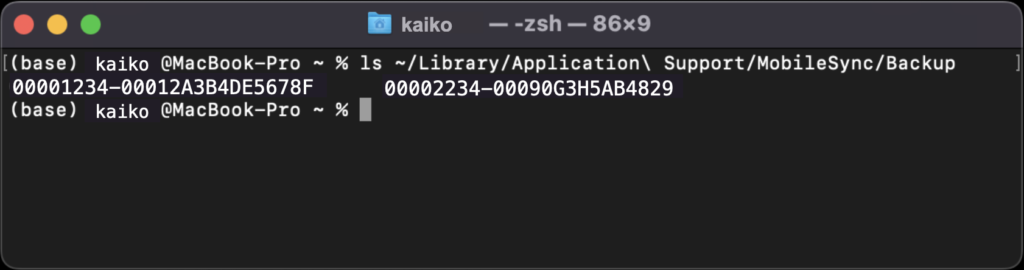
バックアップファイルの作成日時を確認
バックアップファイルの作成日時は、バックアップディレクトリ配下の「Info.plist」などのファイルの作成日時で確認できます。ファイルの作成日時はstatコマンドで確認できます(statコマンドの詳細は別記事「Tips | ターミナルの基本コマンド表(随時更新)」を参照してください)。
以下のコマンドを実行すると、バックアップファイルごとの作成日時を取得できます。
stat -f "file:%N%nbirth:%SB%n---" ~/Library/Application\ Support/MobileSync/Backup/*/Info.plist
実行結果は図11のようになり、バックアップファイルごとの作成日時が確認できます。図11では、「00001234-00012A3B4DE5678F」というバックアップファイルは2022/12/24に、もう一方の「00002234-00090G3H5AB4829」は2023/01/31に作成されたことがわかります。

バックアップを複数作った場合、前回記事「iPhoneバックアップ1 | iPhoneをMacにバックアップする方法」の図4(復元するバックアップの選択画面)の日時とstatで取得したバックアップファイルの作成日とを見比べて、復元対象のどのバックアップがどのファイルに対応しているか確認します。
バックアップファイルのサイズを確認
バックアップファイルのサイズはバックアップディレクトリ配下の全ファイル・ディレクトリの合計として確認することができます。これはduコマンドで実行できます(duコマンドの詳細は別記事「Tips | ターミナルの基本コマンド表(随時更新)」を参照してください)。
以下のコマンドを実行すると、それぞれのバックアップファイルのサイズを確認することができます。
du -sh ~/Library/Application\ Support/MobileSync/Backup/*実行結果は図6のようになります。この例では「00001234-00012A3B4DE5678F」というバックアップファイルのサイズは245 GB、もう一方の「00002234-00090G3H5AB4829」のサイズは66 GBとなっています。

duコマンドでは、Finderの情報パネルで表示されるデータサイズよりも1割弱小さく表示されるようです。duコマンドで245 GBと表示されるバックアップファイルは256 GBのiPhoneには復元できませんでした。duコマンドでiPhoneの容量に収まっていてもギリギリではだめで、余裕をもたせる必要があります。
Discussion | 必要ならiPhoneのデータを削除し再度バックアップ
バックアップファイルのサイズがiPhoneの容量を超えていたり、容量に近いようならバックアップ元のiPhoneから不要なデータを削除して再度バックアップしましょう。バックアップファイルのサイズがiPhoneの容量よりも十分小さくなるようにしておくと安心です(どのくらい余裕をもたせたほうが良いかは明確にはわかりません)。なお、写真データなどをiPhoneから削除する際、ゴミ箱まで空にしておかないとiPhoneのデータ量が減らず、バックアップファイルのサイズを小さくすることができないので注意しましょう。図7はバックアップ元のiPhoneのデータを削除してから再度バックアップを行い、バックアップファイルのサイズが小さくなった例です。
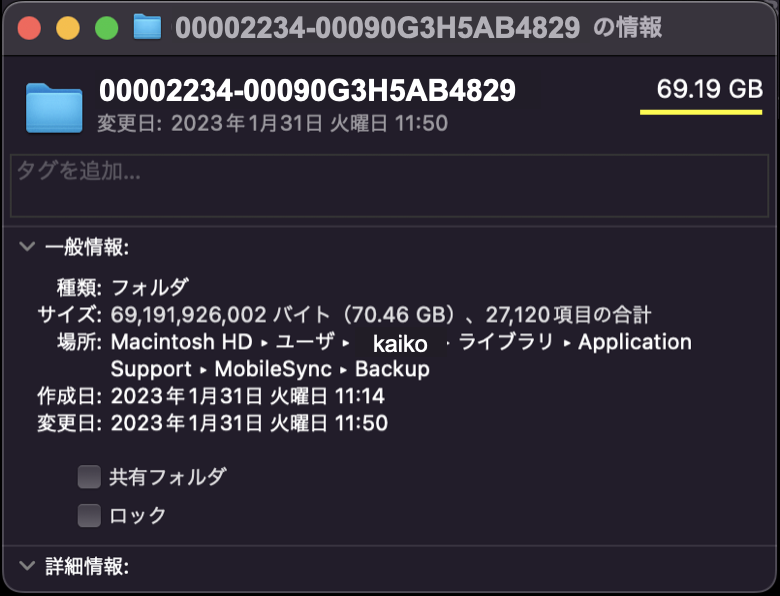
バックアップ元のiPhoneがもう存在しない場合の対処法
今回ご紹介したバックアップファイルのサイズ確認は、データ超過による復元エラーを防ぐための予防ほうです。バックアップ元のiPhoneを返却してしまって手元に存在しない場合、データを削除して再度バックアップすることはできませんね。なんとかしてサイズ超過となってしまったバックアップを復元したい場合、データ容量の大きいiPhoneに復元することでリカバリーできるかもしれません。詳しくは次回ご紹介します。
Conclusion | まとめ
最後までご覧頂きありがとうございます!
Macに作成したiPhoneのバックアップファイルのサイズを確認する方法をご紹介しました!
データ移行の基本方針はバックアップは使わずにクイックスタートがおすすめですが、修理に出す際などどうしてもバックアップに頼らざるを得ない場合、バックアップ後に必ずバックアップファイルのサイズを確認してください。データサイズ超過で復元できなくなるエラーを防ぎましょう。
以上「iPhoneバックアップ2 | Macに作成したバックアップファイルのサイズは必ず確認すべし!」でした!
またお会いしましょう!Ciao!
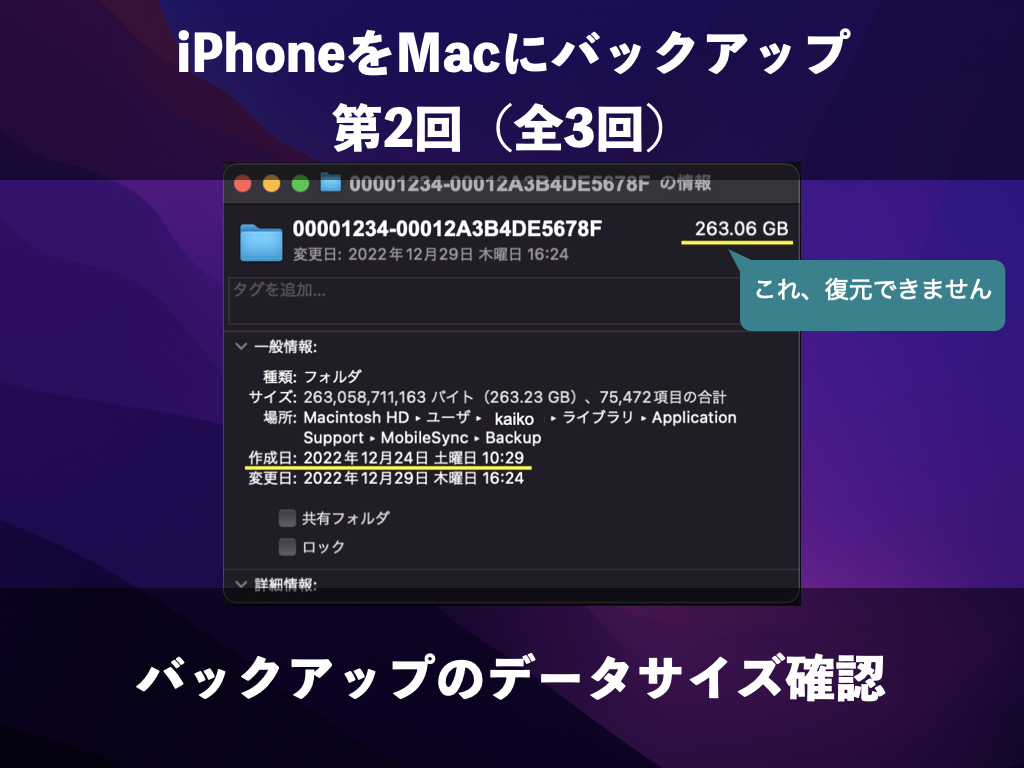


コメント