Ciao!みなさんこんにちは!このブログでは主に
(1)pythonデータ解析,
(2)DTM音楽作成,
(3)お料理,
(4)博士転職
の4つのトピックについて発信しています。
今日は新しいMacBook Pro (M2チップ搭載)で日本語入力をセットアップする方法を紹介します!Google日本語入力をインストールし、USキーボードの場合は入力ソースを切り替える(英語↔日本語)ショートカットを使いやすいように変更します。今回、入力ソースのショートカット設定でつまずき、入力ソースの切り替えができなくなる問題が発生しましたので解決方法と合わせて紹介します!
この記事を読めば、新しいMac (M1またはM2チップ搭載)でGoogle日本語入力をセットアップする方法がわかります!一つ一つ説明しますので、一緒にやってみましょう!

この記事はこんな人におすすめ
- Mチップ搭載のMacを買った!
- Macで快適に日本語入力をしたい!
Abstract | 入力ソースのショートカットは「前のソースを選ぶ」に設定
USキーボードの場合、入力ソースの切り替えはショートカットを「前の入力ソースを選択(Select the previous input source)」に設定しておくと便利です。以前のMacでは、デフォルト設定で「⌘+space」に入力ソースの切り替えが割り当てられていましたが、最近は変わったようです。私は使い慣れた「⌘+space」を使いたいので、自分でショートカットを設定します。ここで、「⌘+space」を「入力メニューの次の入力ソースを選択(Select next source in input menu)」に設定してしまうと、入力ソースがスムーズに切り替わらないので注意が必要です。
Background | Google日本語入力はMチップMacでも使える
Google日本語入力はM1 M2などのMチップ(Apple Silicon) Macでも使うことができます。Google日本語入力には2022年11月現在、Mチップ専用に開発されたバージョンがありません。そのため、Rosettaという仕組みを間に噛ませることになりますが、特に問題なく動きます。
Google日本語入力のインストール方法
Google日本語入力のインストール方法は過去記事「Macレシピ | Google日本語入力で快適に日本語入力する方法![python入門講座番外編]」で解説しております。詳しくはそちらを御覧ください。
MチップMacでRosettaがインストールされていない場合、「Google日本語入力IMEのインストール」の工程でGoogleJapaneseInput.dmgを開いた際に、図1のような画面が現れてRosettaのインストールが促されます。「インストール」をクリックしてRosettaのインストールを行うと、続いてGoogle日本語入力のインストールが始まります。
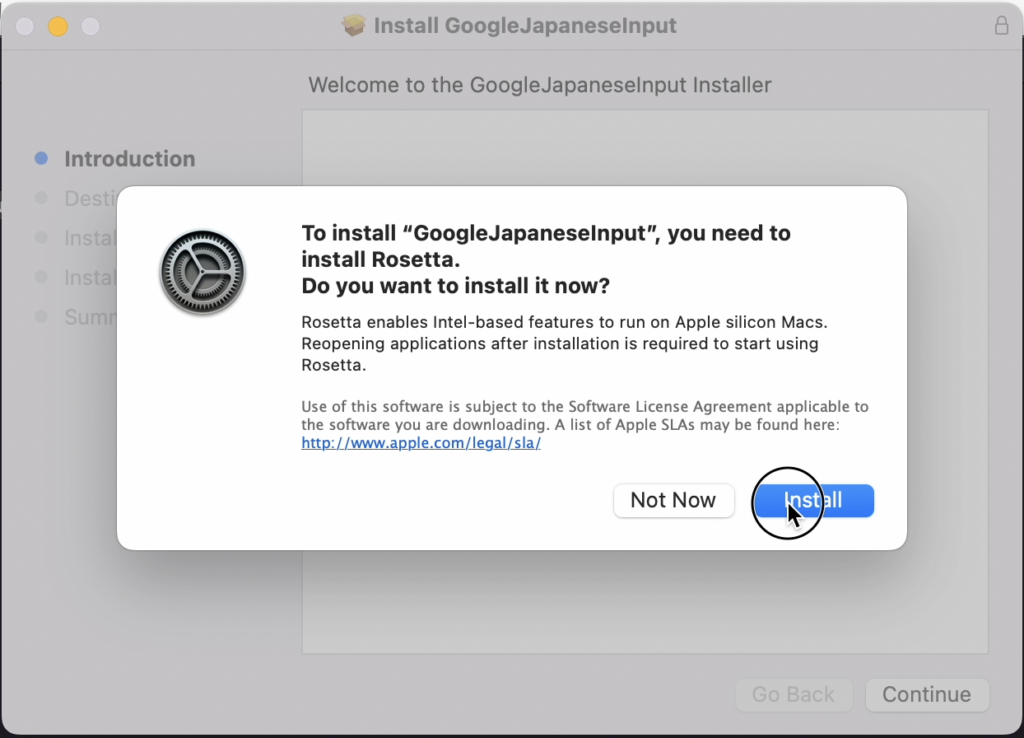
あとは過去記事「Macレシピ | Google日本語入力で快適に日本語入力する方法![python入門講座番外編]」の通り、GoogleJapaneseInput.dmgのプロセスを進め、「システム環境設定→キーボード→入力ソース」で必要な入力ソースだけを残すように設定すればOKです。
Method | 入力ソース切り替えショートカットの切り替え方法
私が使っているMacはUSキーボードなので、入力ソースを切り替える(日本語↔alphabet)ショートカットを設定します。Macのデフォルトでは使いづらいショートカットになっているので、使い慣れた「⌘+Space」に変更します。
USキーボードと入力ソース切替
USキーボードとはキーボードの盤面に「あ」などのひらがなが書かれていないタイプのキーボードです(図2)。「@」などの記号の場所も左上にあり、右上にあるJISキーボードとは配置が異なります。

JISキーボードでは「かな」「英数」のキーで入力ソースを切り替えると思いますが、USキーボードの場合はショートカットで切り替えます。最近のMacデフォルトでは「⌘+Shift+アポストロフィー」または「Option+Shift+S」が設定されていますが、以前までは「⌘+Space」が設定されていました。私は「⌘+Space」での切り替えに慣れているので、このショートカットを入力ソース切替に割り当てます。
入力ソース切替ショートカットの割当
ショートカットはシステム環境設定で設定できます。「メニューバーのりんごアイコン→システム環境設定→キーボード→ショートカット」と進み、画面左側のリストから「入力ソース」を選択します。図3のような画面になるので、「前の入力ソースを選択(Select the previous input source)」の右の方をクリックして入力できる状態にしたら「⌘+Space」を押下します。これで「⌘+Space」が入力ソースの切替に割り当てられます。2行目の「入力メニューの次の入力ソースを選択(Select next source in input menu)」の方は使わないのでチェックマークを外しておいても良いですし、適当なショートカットを割り当てても構いません。
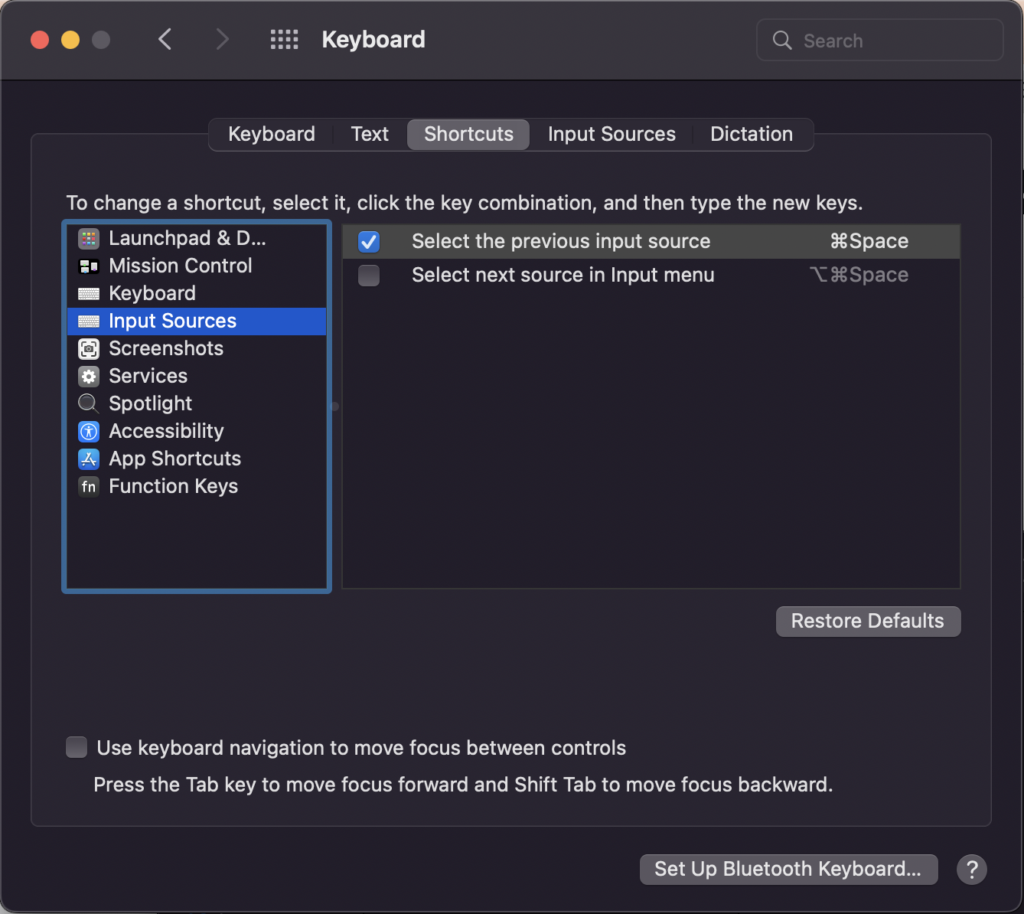
Spotlight検索のショートカット変更
次に、Spotlight検索のショートカットを変更します。実は「⌘+Space」はデフォルトではSpotlight検索のショートカットに設定されており、「⌘+Space」を入力ソース切替に設定すると重複が起きます。そこで、Spotlight検索のショートカットを変更する必要があります。
「メニューバーのりんごアイコン→システム環境設定→キーボード→ショートカット」と進み、画面左側のリストから「Spotlight」を選択します。Spotlight検索とFinderウィンドウでの検索にショートカットが設定できるので、適当に設定しておきます(図4)。これで入力ソース切替のショートカット設定が完了しました。
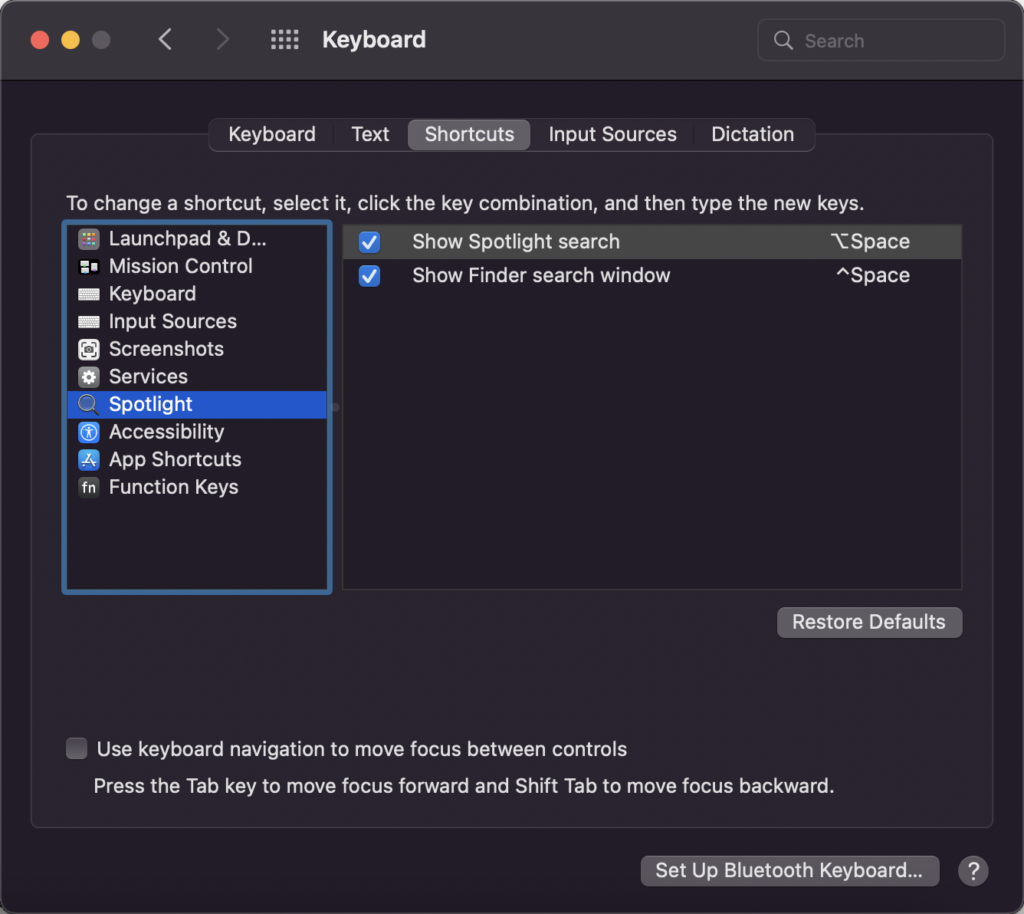
Result | 入力ソース切替の動作確認
動作確認をしてみます。アプリケーションからテキストエディットを開いて文字を入力してみます。右上の入力ソースが[A]となっているときにalphabetで入力されることを確認します(図5)。
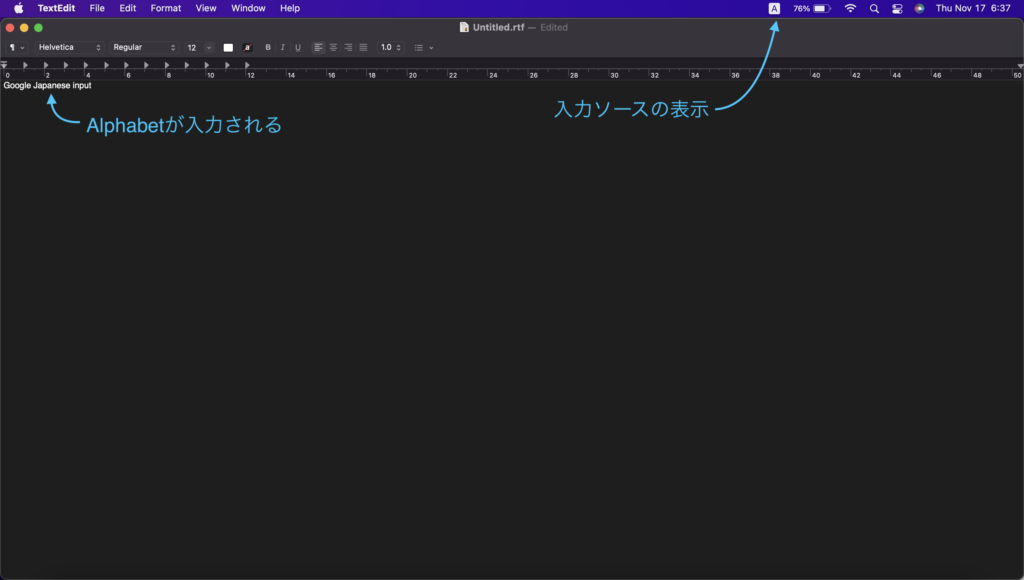
「⌘+Space」で入力ソースが切り替わることを確認します。入力ソースをalphabetとGoogle日本語入力のひらがらの2つに設定している場合は「⌘+Space」1回でGoogle日本語入力のひらがなに切り替わります。右上の入力ソースが青い[あ]になるので、日本語入力できることを確認します(図6)。
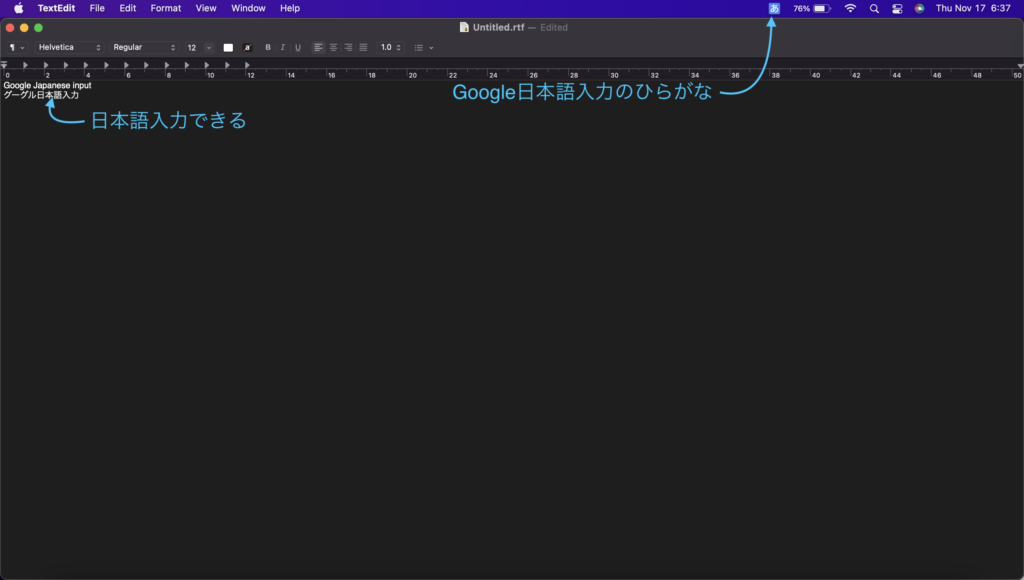
図6. 右上の入力ソースが[あ]のときに日本語入力できることを確認
ちなみに、「⌘+Space」を2回連続で押すと、前の入力ソースだけでなく設定されているすべての入力ソースから選択できるようになります(図7)。AlphabetとGoogle日本語入力ひらがなの2つだけに設定している場合は使う機会はありませんが、3つ以上設定している場合は覚えておくと便利です。
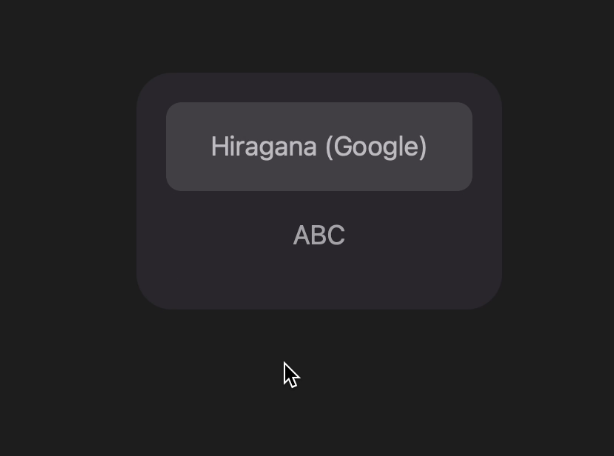
Discussion | 入力ソース切り替えがうまく行かないトラブル
入力ソース切替のショートカットの設定方法を間違えたために、「⌘+Space」で入力ソースがうまく切り替わらないトラブルが発生しました。あまり起きることはないトラブルかも知れませんが、原因究明に時間がかかったので記録を残しておきます。
「入力メニューの次の入力ソースを選択」に設定するとスムーズに切り替わらない
結論、「⌘+Space」を「入力メニューの次の入力ソースを選択」に設定してしまうと、「⌘+Space」で入力ソースがスムーズに切り替わらなくなるので注意が必要です(図8)。
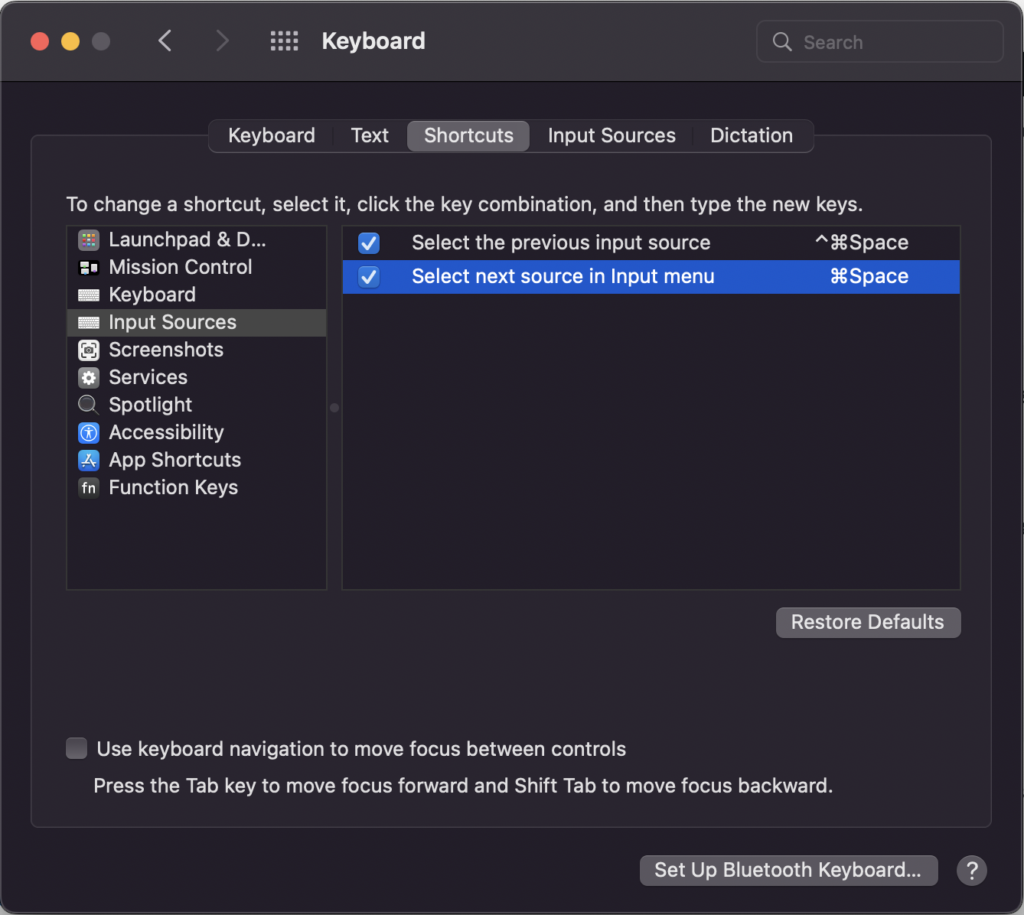
トラブルのときに発生した症状
「⌘+Space」を「入力メニューの次の入力ソースを選択」に設定したことによって入力ソースがうまく切り替わらないときには以下の症状が発生します。
- 「⌘+Space」を押しても、メニューバーの右上の表示が「A↔あ」のように切り替わらない
- メニューバーの右上の表示と実際に入力されるものが異なる
- Google日本語入力を使っていても、Mac標準の日本語入力を使っていても同じ症状が発生
- 「システム環境設定→地域と言語」が日本語優先でも英語優先でも同じ症状が発生
このトラブルが発生したとき、最初は原因がわからず苦労しました。Google日本語入力をRosettaで動かしているせいなのか、地域と言語の設定が英語優先だからなのかといろいろ調べました。M1 MacBook AirではGoogle日本語入力がRosettaで正しく動作しているし、地域と言語を日本語優先に戻しても変わらないしということで、入力切替のショートカット割当が間違っていることにたどり着きました。
Conclustion | まとめ
最後までご覧頂きありがとうございます!
Macのパソコン(USキーボード搭載)で日本語入力するための入力ソース切替のショートカットを設定する方法をご紹介しました!
Macのラインナップが新しくなったことで、M1チップM2チップになってGoogle日本語入力にRosettaが必要になったり、入力ソース切替のデフォルトショートカットが変更されて自分で設定し直す必要が出たりしています。やり方が変わるとトラブルが発生したときの原因究明が難しくなりますが、同じトラブルが発生した方の参考になれば幸いです。
以上「Macレシピ | Google日本語入力で快適に日本語入力する方法!」でした!
またお会いしましょう!Ciao!
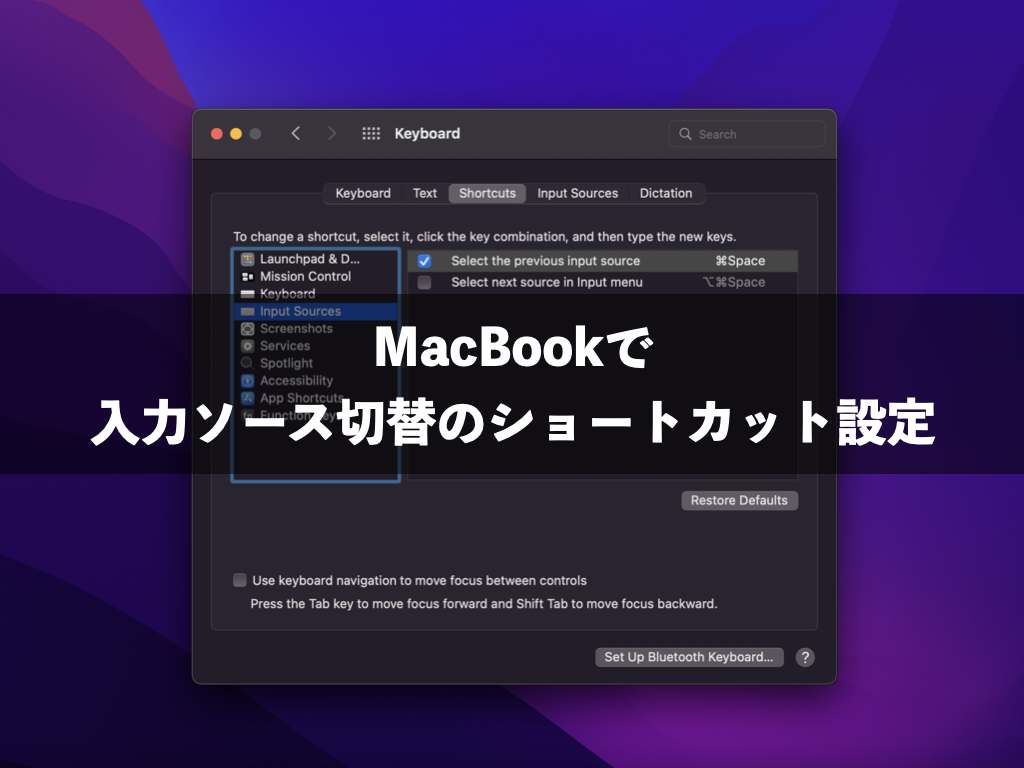
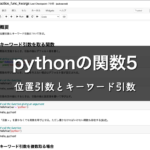

コメント