Ciao!みなさんこんにちは!このブログでは主に
(1)pythonデータ解析,
(2)DTM音楽作成,
(3)お料理,
(4)博士転職
の4つのトピックについて発信しています。
今日はpythonデータ解析、定番エディタ「Visual Studio Code (VSCode)」をMacから完全にアンインストールする方法を紹介します!一度VSCodeをインストールしたけれどもデフォルトの状態でもう一度インストールしたい場合などに完全アンインストールが必要です。
この記事を読めば、 VSCodeをMacから完全にアンインストールする方法がわかります!一つ一つ説明しますので、一緒にやってみましょう!

この記事はこんな人におすすめ
- MacからVSCodeをアンインストールしたい
- VSCodeをデフォルトの状態で再インストールしたい
Abstract | アプリと拡張機能の両方を削除する
Visual Studio Code (VSCode)を完全にアンインストールには、アプリ自体に加え、拡張機能の設定ファイルも削除する必要があります。アプリと拡張機能を両方削除することで、VSCodeを完全アンインストールすることができます。アプリ自体は「/Applications/Visual\ Studio\ Code.app」に存在します。拡張機能などは「~/.vscode」に存在します。これらを削除することで、VSCodeを完全にアンインストールします。
Background | アプリを削除しても拡張機能は残る
VSCodeはアプリ自体を削除しても、拡張機能などの設定ファイルが残存してしまいます。拡張機能の設定ファイルはアプリとは別の場所に格納されているため、アプリだけを削除しても拡張機能などの設定ファイルは残存します。そのため、アプリを削除して入れ直しても、既にインストールされていた拡張機能はそのまま引き継がれます。VSCodeを再インストールしたときにデフォルト状態になるようにするためには、拡張機能まで削除しておく必要があります。
Method | VSCodeを完全アンインストールする方法
VSCodeの完全アンインストールはターミナルでの操作がやりやすいです。ここでは、ターミナルを使ってVSCodeを完全アンインストールする方法をご紹介します。
VSCode本体を削除
まずはVSCode本体を削除します。ターミナルを起動し、アプリケーションフォルダの中身を確認します。以下を実行してみましょう。
ls /Applicationsすると
Visual Studio Code.app
というファイル(実はフォルダ)が見つかります。このファイル(と見せかけたフォルダ)をゴミ箱に入れるあるいは削除します。
VSCode本体をゴミ箱に入れる場合
ゴミ箱に入れる場合は、「Visual Studio Code.app」を ゴミ箱「~/.Trash」に移動します。以下を実行します。
mv /Applications/Visual\ Studio\ Code.app ~/.Trashこれで、「Visual Studio Code.app」がゴミ箱に入ります。
ls /Applicationsで確認しても「Visual Studio Code.app」が「/Application」フォルダにはもう存在しないことがわかります。ゴミ箱を空にすれば「Visual Studio Code.app」がパソコンから完全に削除されます。
VSCode本体を完全に削除する場合
ゴミ箱を経由しないでいきなり完全に削除する場合は「rm -r」コマンドを使いましょう。ただし、「rm」コマンドはいきなり完全に削除されてしまい、間違って操作したときに復元できません。「rm」コマンドを実行する際には細心の注意を払いましょう。
VSCodeアプリを完全に削除するにはターミナルで以下を実行します。
rm -r /Applications/Visual\ Studio\ Code.app設定によっては「完全に削除するけどいいか?[y/n]」のように聞かれるのでyを入力します。なお、「Visual Studio Code.app」はフォルダなので-rオプションが必要です。
これで、「Visual Studio Code.app」がパソコンから完全に削除されます。
ls /Applicationsで確認しても「Visual Studio Code.app」がもう存在しないことがわかります。
拡張機能の格納フォルダを削除
拡張機能が格納されたフォルダも削除します。まずは拡張機能が格納されたフォルダを確認します。ターミナルで
ls -a ~を実行すると、
.vscode
というフォルダが見つかります。「.」から始まるフォルダは隠しフォルダなのでlsコマンドに-aオプションをつけることで確認できます。Finderでも隠しファイルを表示する設定にすると見ることができます。
このホーム配下の隠しフォルダ「~/.vscode」を削除することで、VSCodeの拡張機能なども完全に削除することができます。
拡張機能の格納フォルダをゴミ箱に入れる場合
ゴミ箱に入れる場合は「~/.vscode」をゴミ箱「~/.Trash」に移動します。以下を実行します。
mv ~/.vscode ~/.Trashこれで、拡張機能等の格納フォルダ「.vscode」がゴミ箱に入ります。
ls -a ~で確認しても「.vscode」がホーム「~」にはもう存在しないことがわかります。ゴミ箱を空にすれば「.vscode」がパソコンから完全に削除されます。
拡張機能の格納フォルダを完全に削除する場合
ゴミ箱を経由しないでいきなり完全に削除する場合は「rm -r」コマンドを使います。「rm」コマンドはいきなり完全に削除されてしまうので、「rm」コマンドを実行する際には細心の注意を払いましょう。
拡張機能等の格納フォルダを完全に削除するにはターミナルで以下を実行します。
rm -r ~/.vscode設定によっては「完全に削除するけどいいか?[y/n]」のように聞かれるのでyを入力します。なお、「.vscode」はフォルダなので-rオプションが必要です。
これで、「.vscode」がパソコンから完全に削除されます。
ls -a ~で確認しても「.vscode」がもう存在しないことがわかります。
Result | 結果の確認
これでVSCodeの完全アンインストールが完了しました。Finderで「アプリケーション」フォルダを見ても「Visual Studio Code.app」は存在しませんし、ターミナルで
codeと入力しても
zsh: command not found: code
となります。
Conclusion | まとめ
最後までご覧頂きありがとうございます!
Visual Studio Code (VSCode)をMacから完全にアンインストールする方法をご紹介しました!
VSCodeの拡張機能はアプリ本体とは別の場所に格納されているため、アプリ本体に加えて拡張機能の格納フォルダも削除する必要があります。完全にアンインストールすることで、VSCodeを再インストールした際にデフォルトの状態にすることができます。
以上「python入門講座 | 定番エディタ「Visual Studio Code」をMacから完全アンインストールする方法」でした!
またお会いしましょう!Ciao!
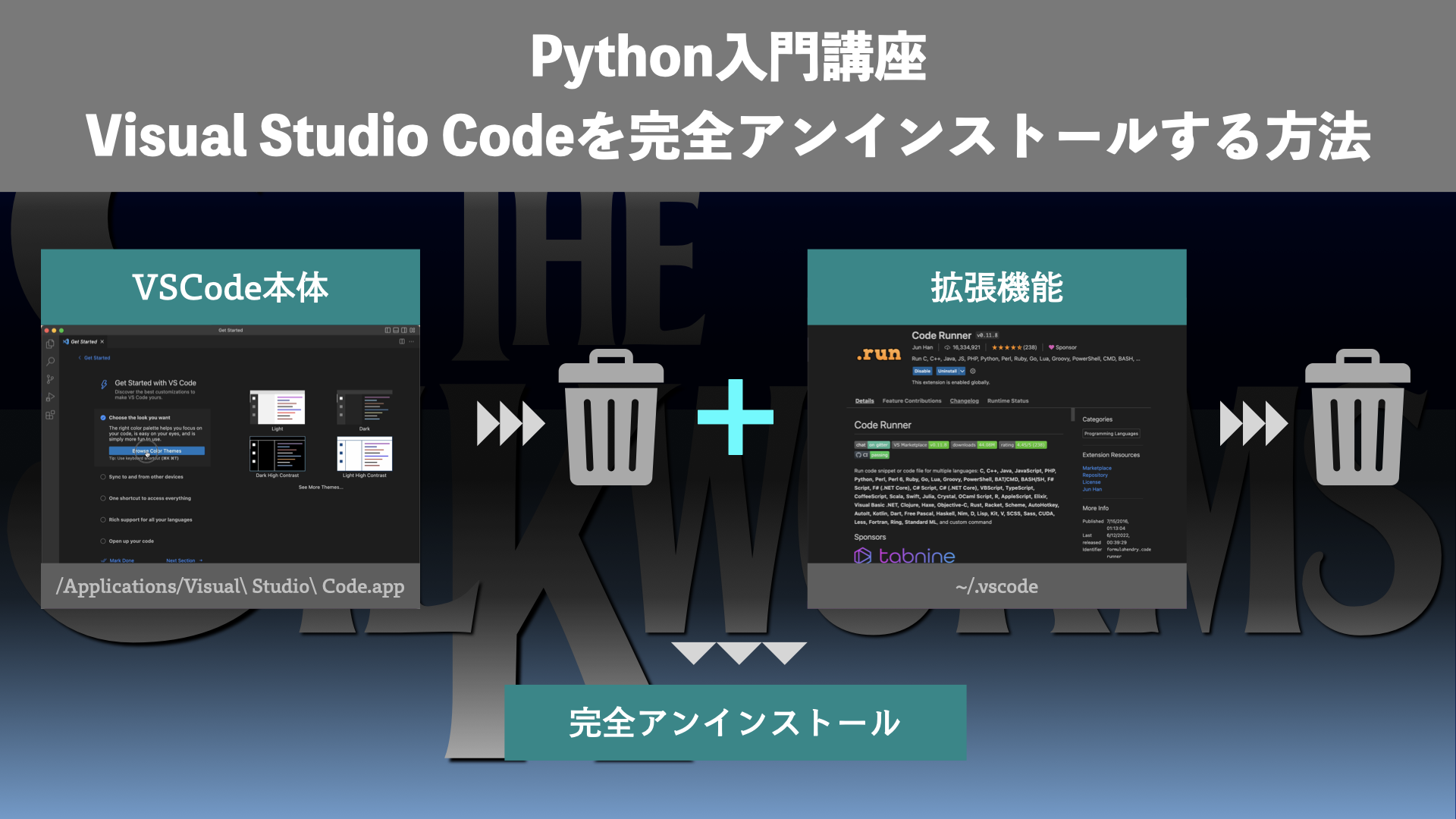

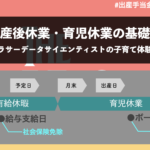
コメント